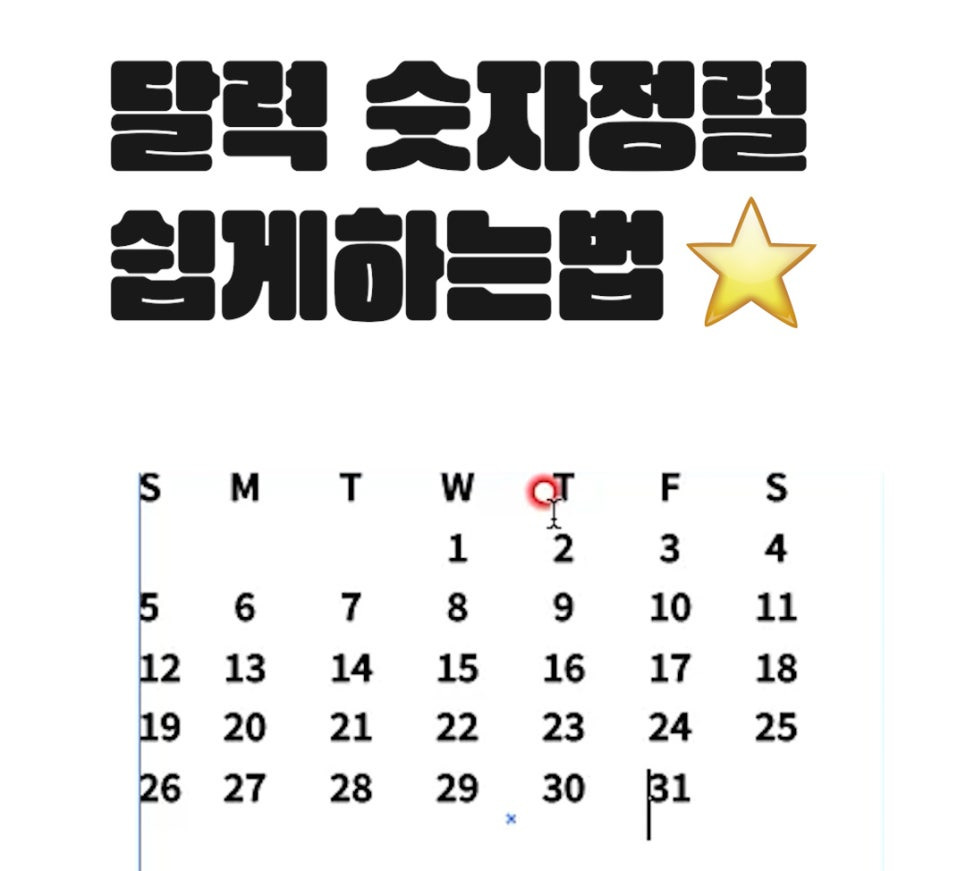
오늘은 알아두면 유용한 달력 숫자정렬 쉽게 법에 대해 소개 해 볼게요!
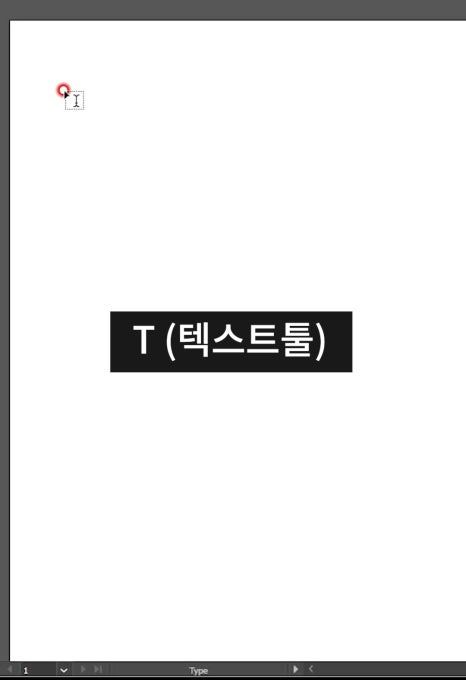
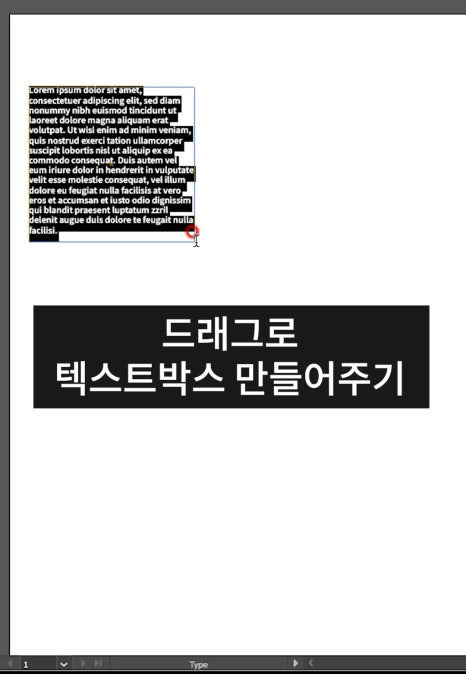
1. 텍스트툴(T)로 텍스트박스 만들기
툴바에서 텍스트툴을 선택하거나, 단축키T를 누른다음
클릭-드래그해서 텍스트박스를 만들어줍니다.
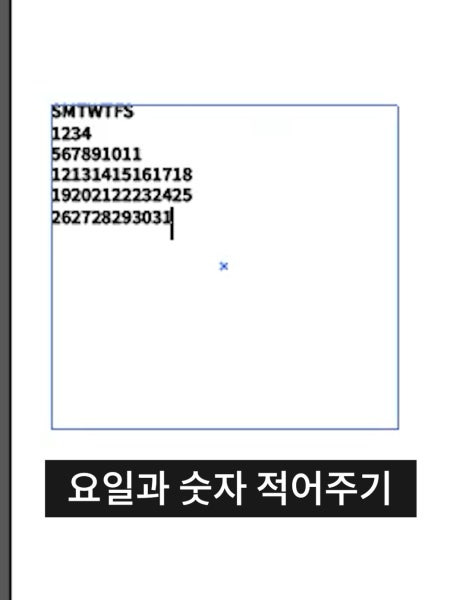
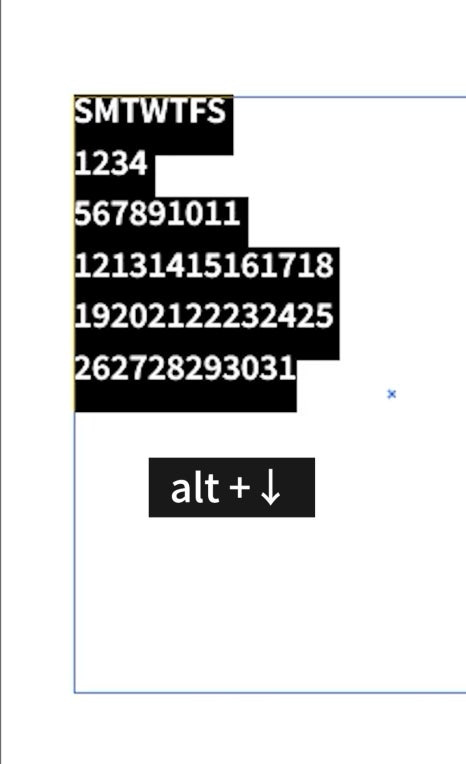
2. 요일과 숫자 입력 후 Alt + ↓ 키로 간격 조정
요일 및 숫자를 순서대로 적어준다음, 텍스트 모두 선택 후,
단축키 ALT + ↓키를 몇 번 눌러서 행간의 간격을 조절해줍니다.
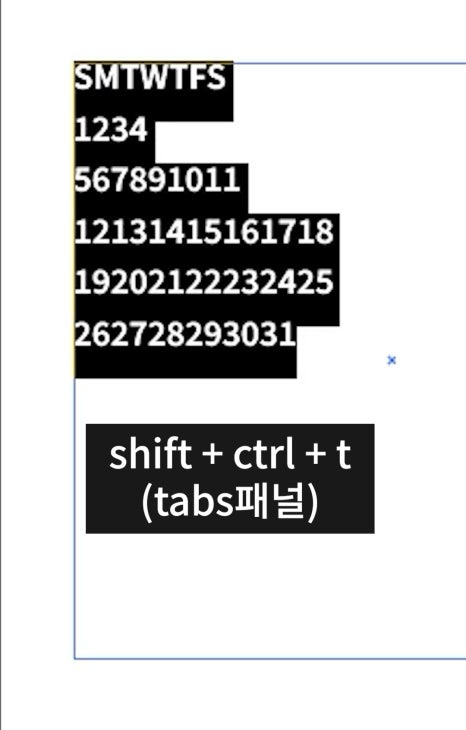
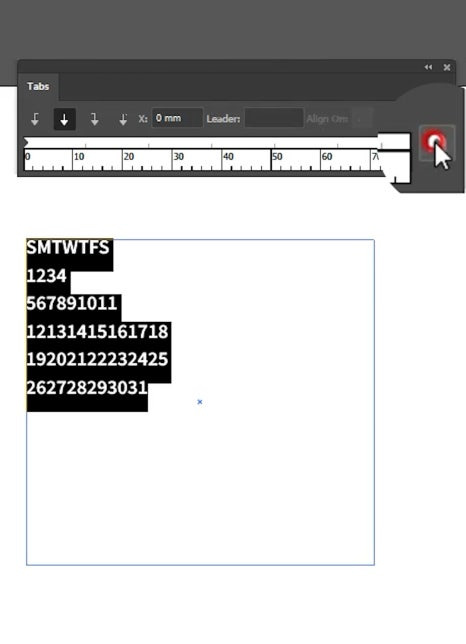
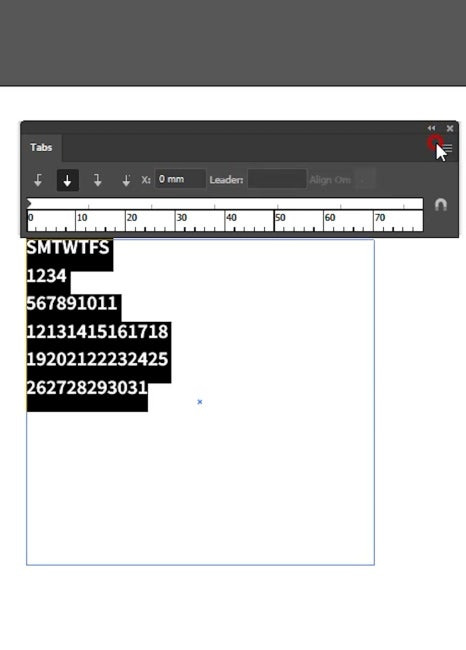
3. Shift + Ctrl + T로 탭(Tabs) 패널 열기
상단메뉴 window(창) - types(문자) - tabs(문자패널)로 탭패널을 열거나
단축키 shift + strl + T로 탭패널을 열어줍니다.
패널 우측에 자석모양 아이콘을 클릭하여 텍스트박스와 딱 맞도록 위치를 조정해줍니다.
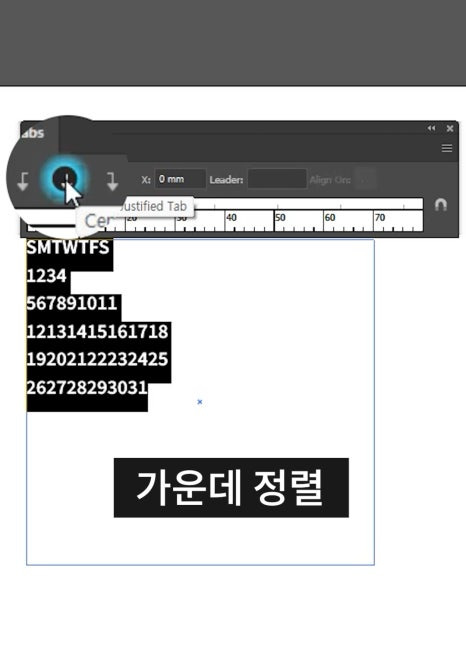
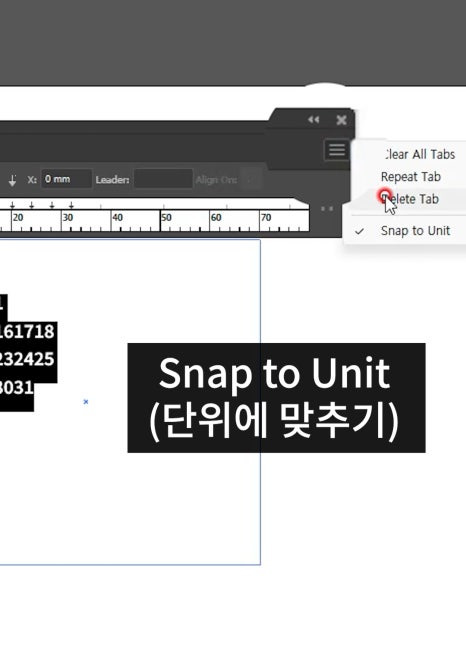
4. 가운데 정렬 아이콘 클릭 후 Snap to Unit (단위에 맞추기)
상단의 가운데정렬 아이콘을 클릭한다음
우측 가로줄3개로 되어있는 아이콘을 클릭한다음 Snap to Unit(단위에 맞추기)를 선택합니다.
*Snap to Unit은 텍스트를 눈금에 맞추는 기능입니다.
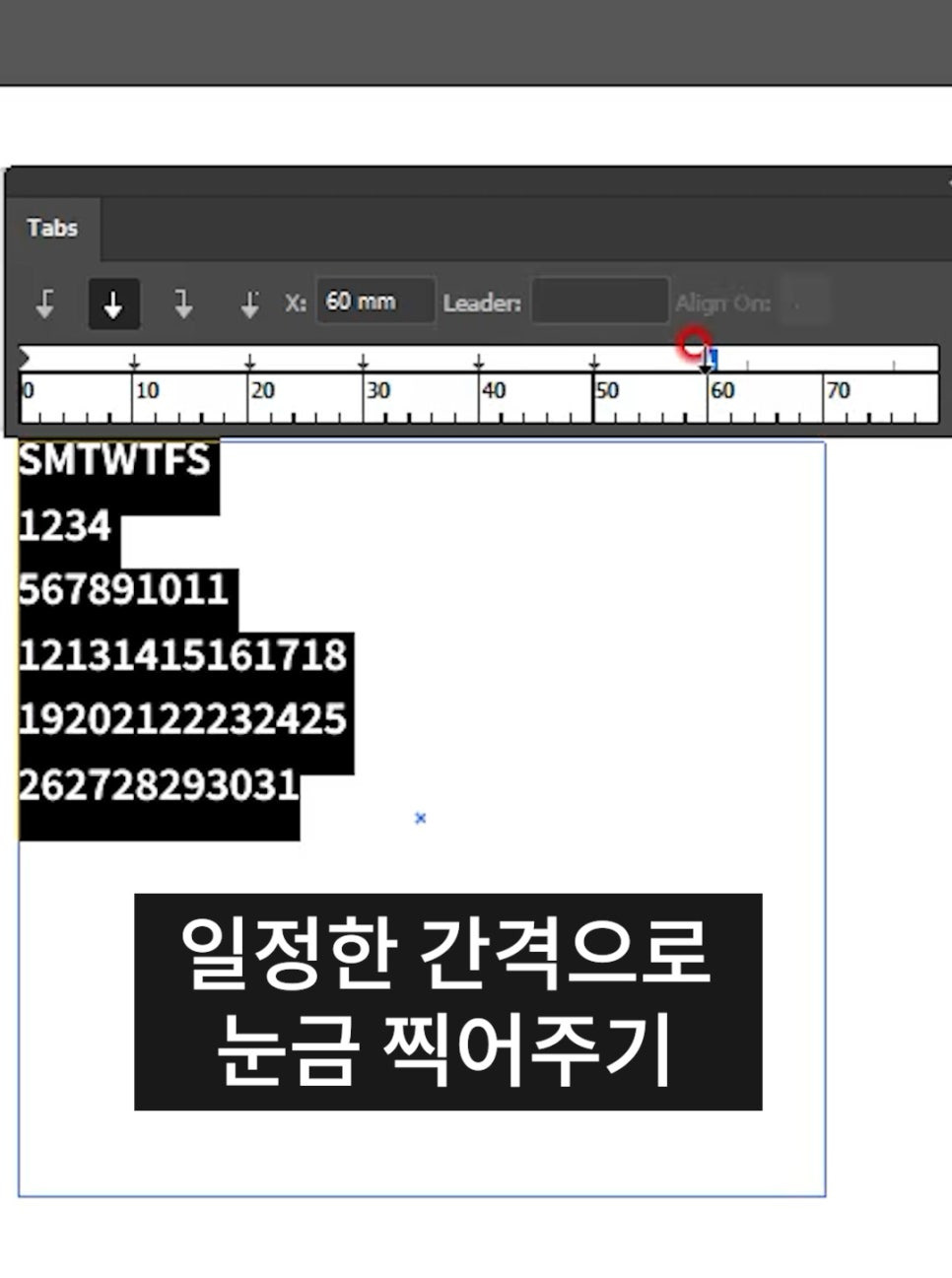
5. 눈금표시하기
텍스트를 모두 선택한 다음 일정한 간격으로 클릭해서 눈금을 찍어줍니다.
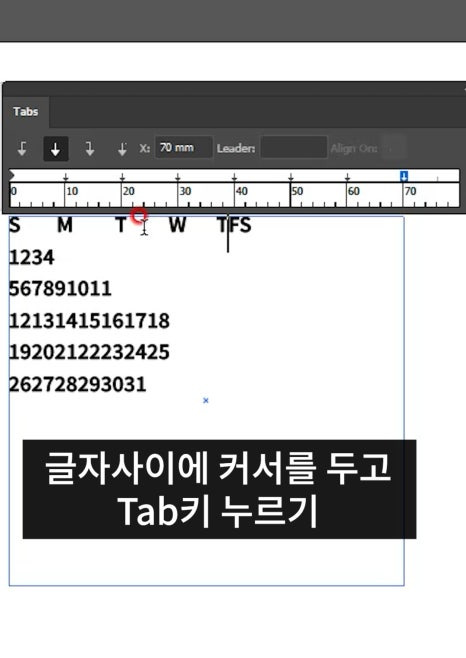
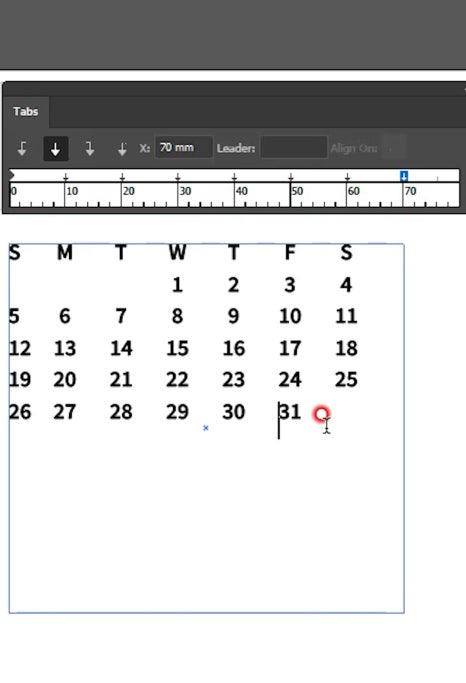
6. 글자 사이에 커서를 두고 Tab 키를 눌러 눈금에 맞춰 간격 조정
글자와 글자사이에 커서를 두고, tab키를 누르면 눈금 간격에 맞게 조정됩니다.
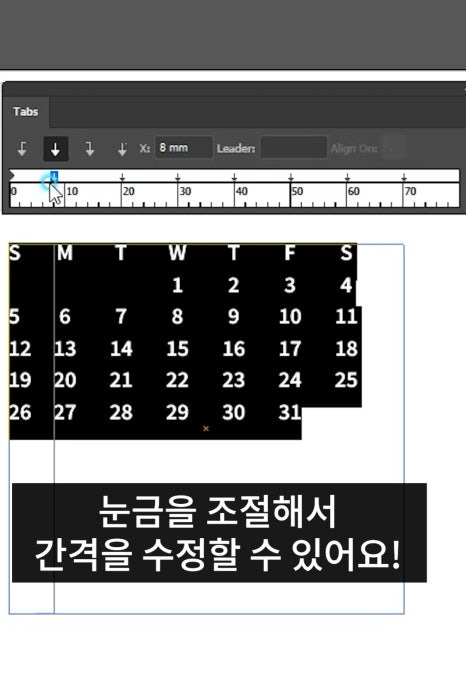

7. 간격수정
텍스트를 모두 선택 후 탭패널의 눈금을 좌우로 조정하면,
텍스트사이의 간격도 조정할 수 있어요!
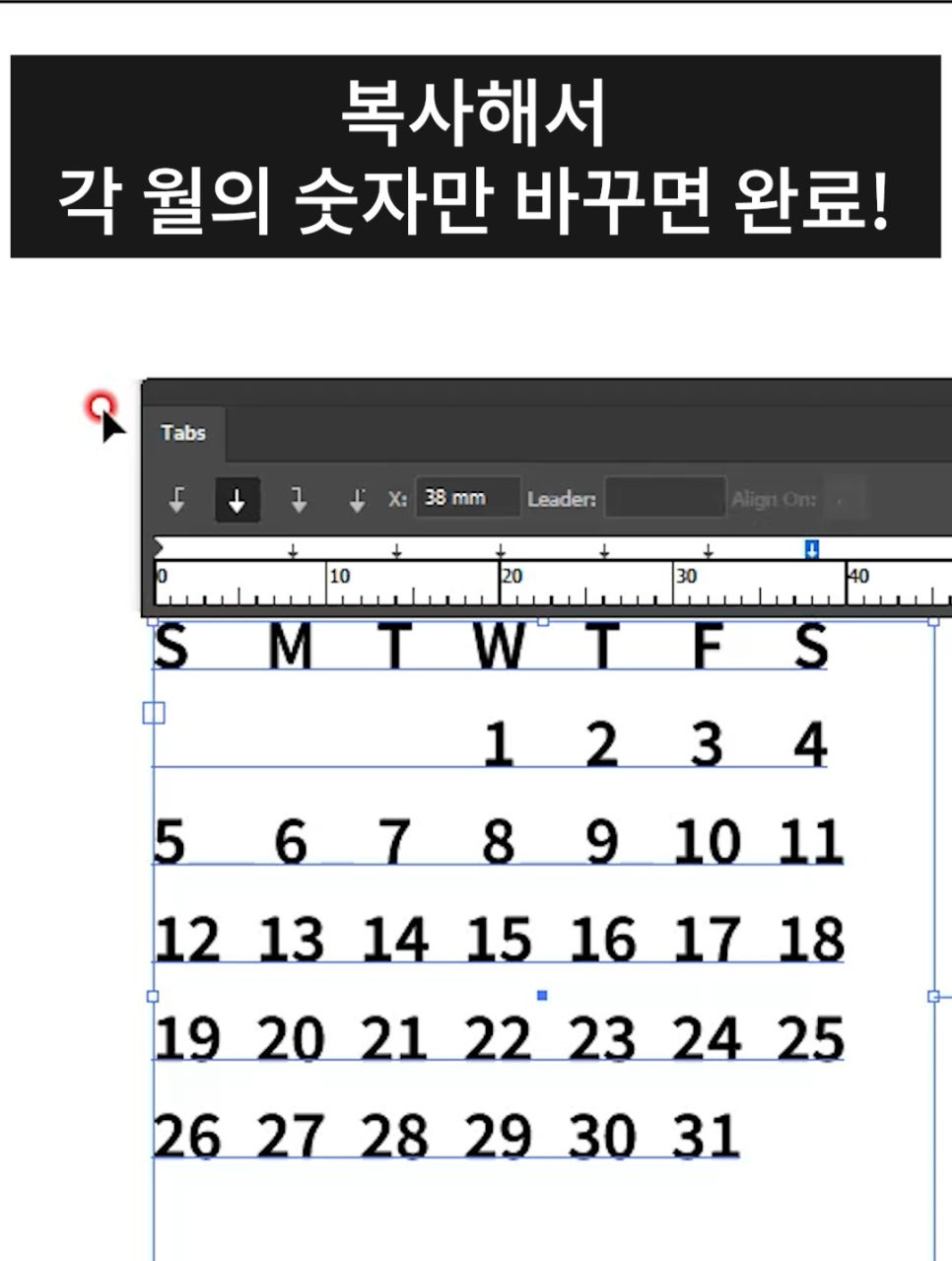
8. 복사 후 각월의 숫자바꾸기
복사해서 각 월의 숫자만 바꿔주면 달력 숫자정렬 끝!

이렇게 한장달력으로 만들수도있고, 각각 낱장의 달력 만들때에도 유용합니다!
자세한 내용은 아래링크에서 보실 수 있어요 :)
'일러스트레이터 튜토리얼' 카테고리의 다른 글
| [일러스트레이터] 리본그리기. (0) | 2024.11.27 |
|---|---|
| 일러스트레이터에서 두가지 땡땡이패턴 만드는 법과 오브젝트에 패턴 적용하는법 (5) | 2024.10.29 |
| [일러스트레이터] 이미지에 비트맵 효과 주는법 (3) | 2024.10.02 |


