***아래는 예제파일 다운로드 링크입니다.
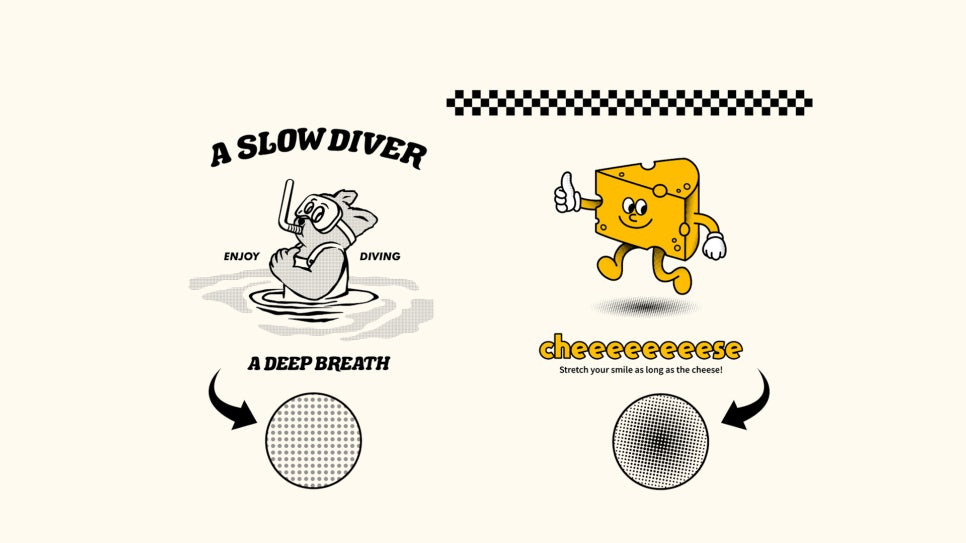
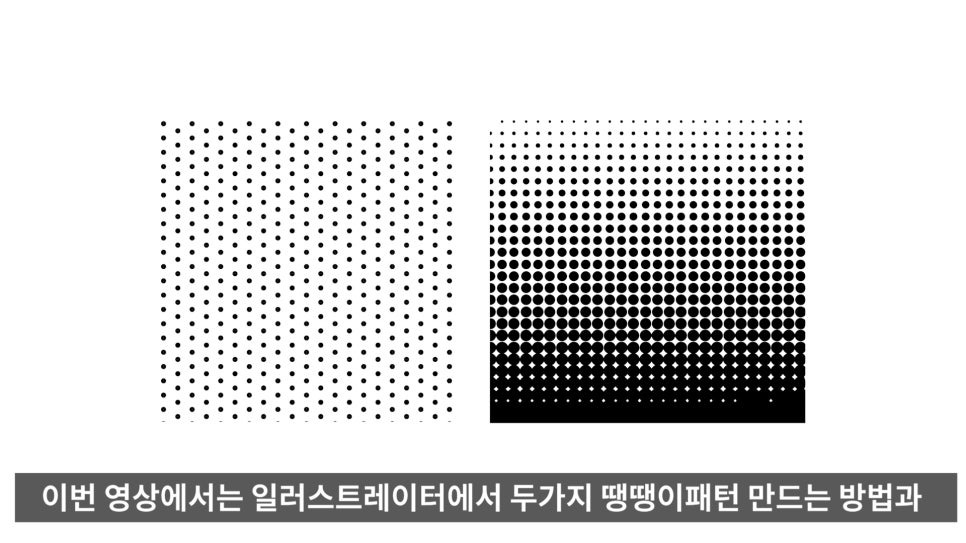
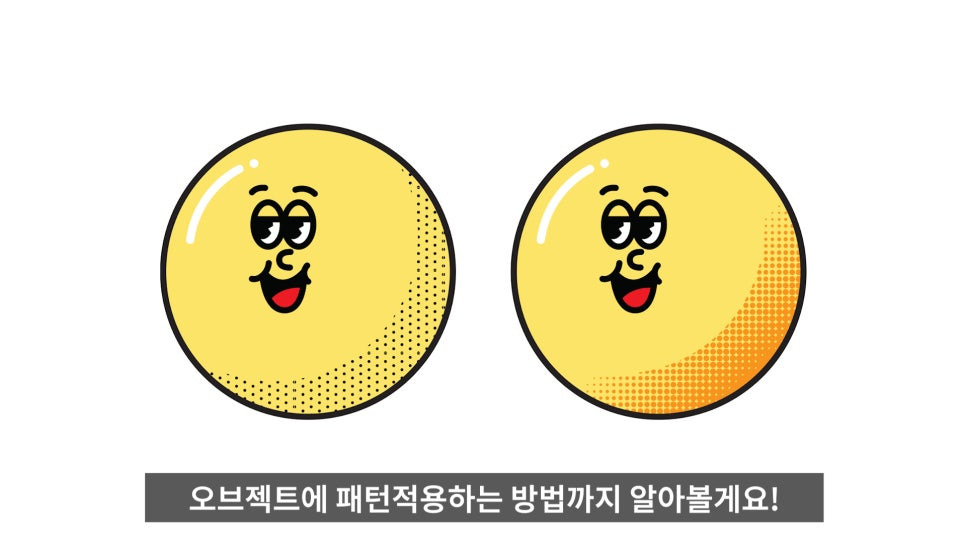
오늘은 일러스트레이터에서 이런 땡땡이패턴 두가지 만드는법과 이렇게 오브젝트에 적용하는 방법까지 알아볼게요!
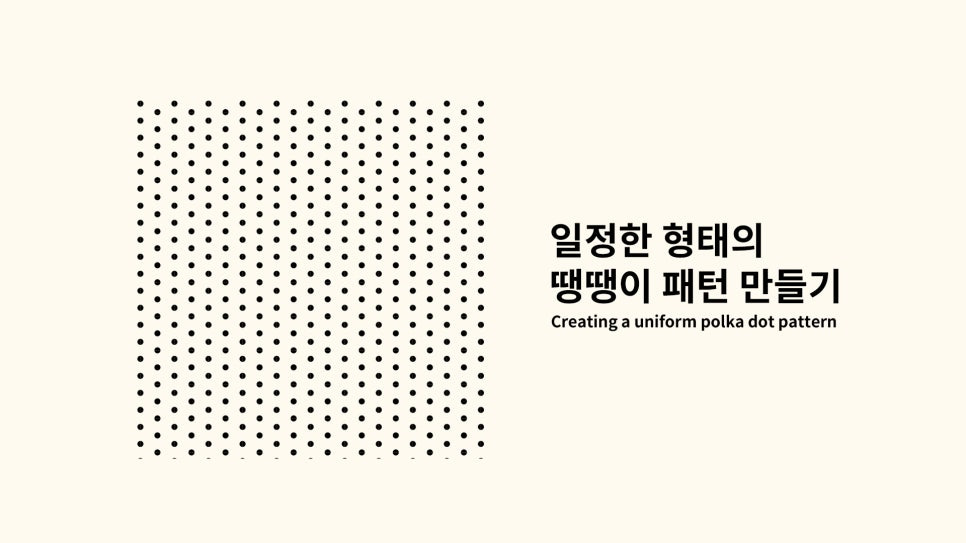
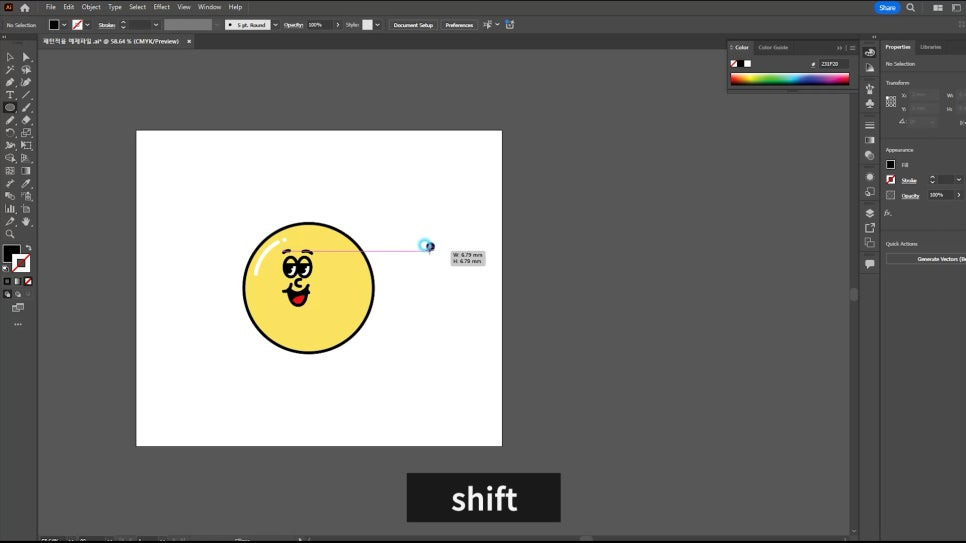
1. 정원그려주기기
원형툴(L)로 정원을 하나 그려줍니다.
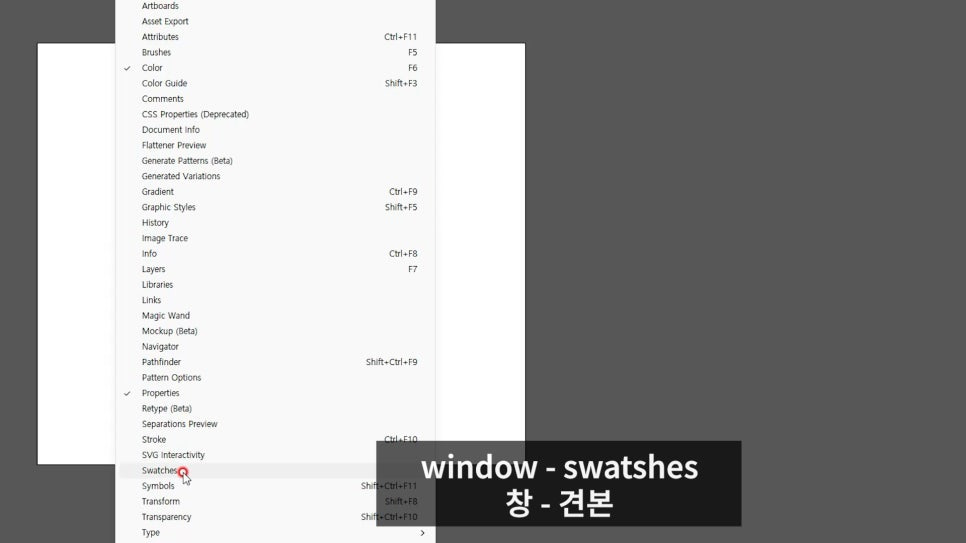
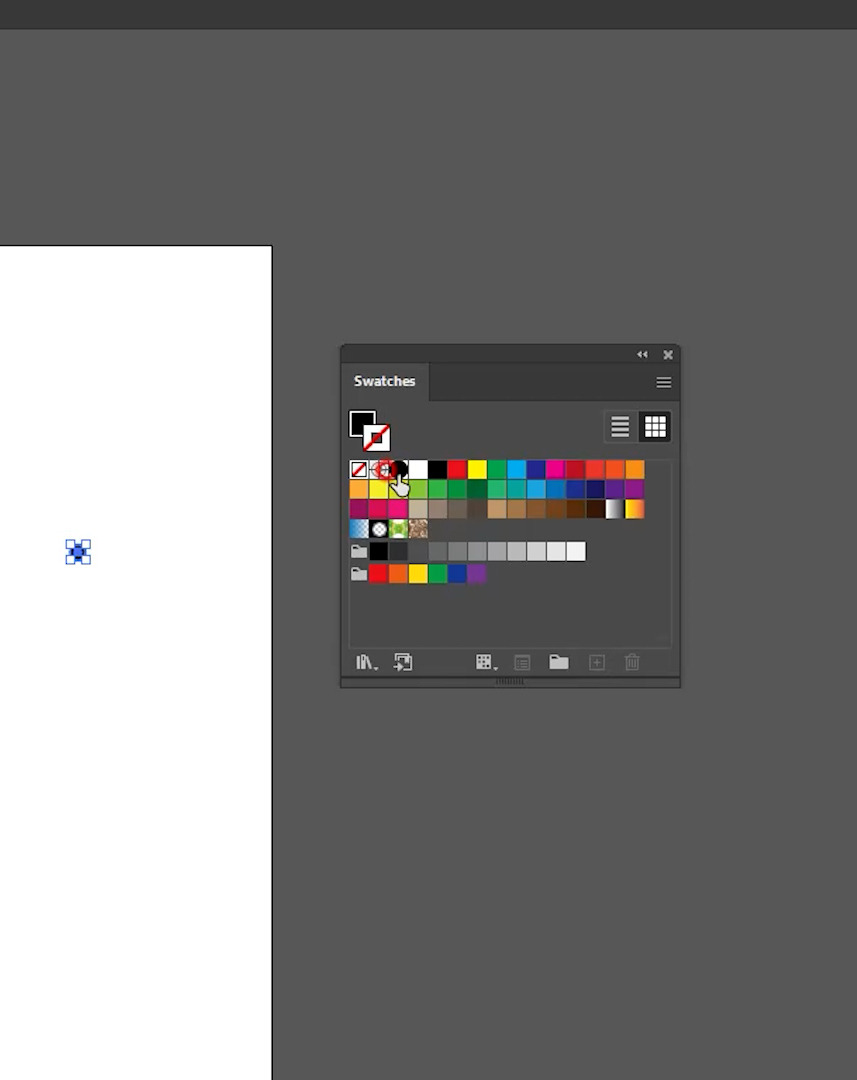
2. 스와치패널에 등록하기
WINDOW(창) - SWATCHES(견본)으로 SWATCHES(견본)패널을 열어줍니다.
그다음 정원을 SWATCHES(견본)패널로 드래그앤드롭해줍니다.
그럼 이렇게 스와치패널에 원이 등록됩니다!

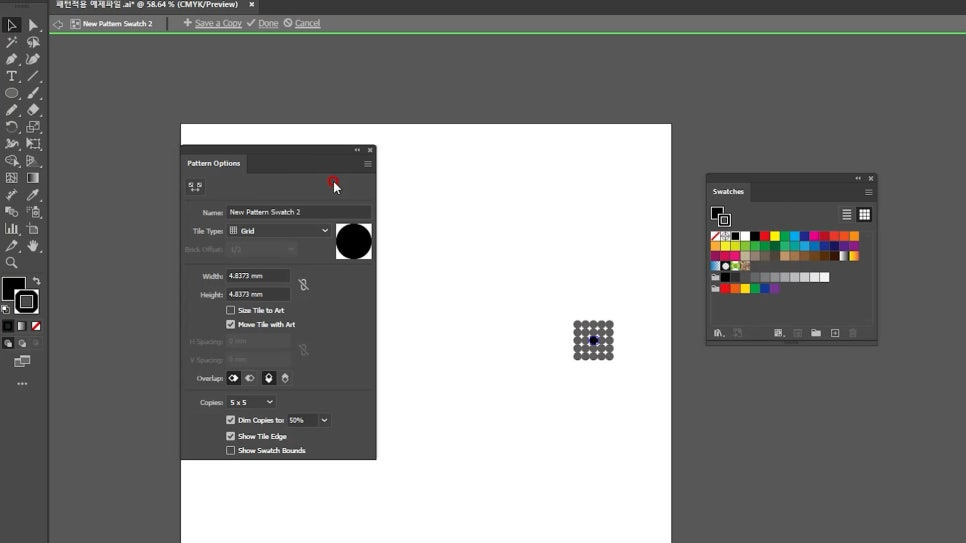
3. 패턴설정하기기
스와치패널에 등록된 원을 더블클릭하면 패턴을 설정할 수 있는 옵션창이 뜨는데요.
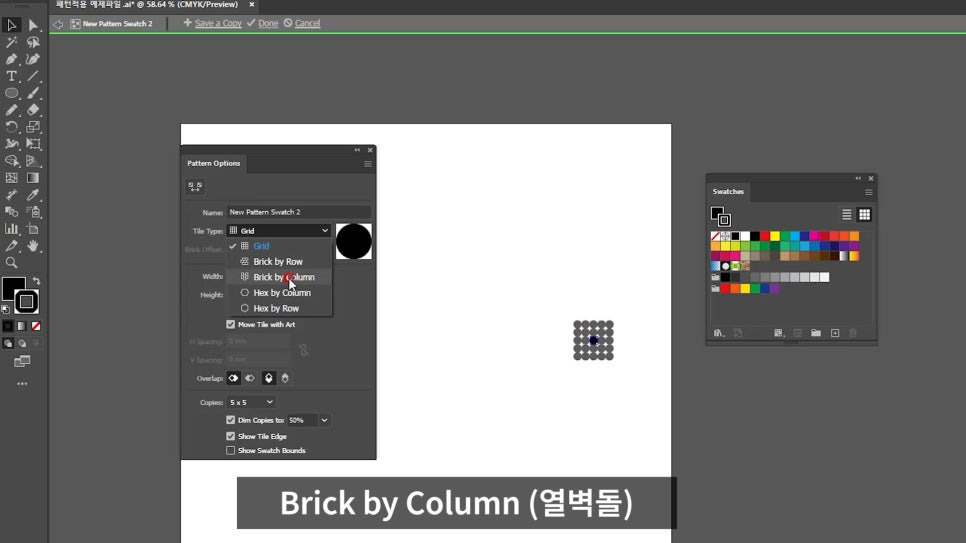
- Tile Type(타일타입) 옵션에는 Brick by Columm(열벽돌)으로 설정 해 줍니다.
**Brick by Column: 각 열마다 패턴이 한 칸씩 어긋나게 배치됩니다.
약간의 비대칭성을 부여하여 시각적으로 더 흥미로운 느낌을 줄 수 있습니다.
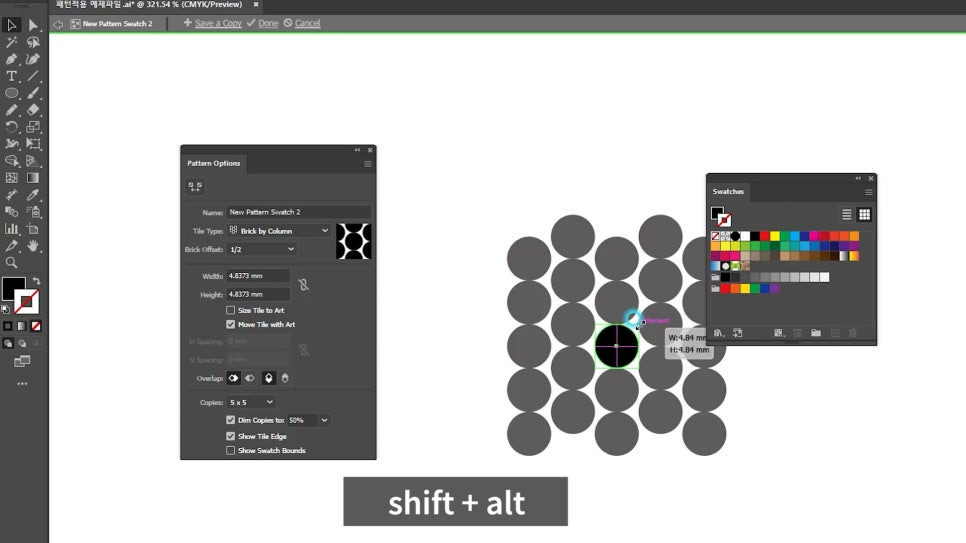
- 패턴에 원을 선택 후 shift + alt를 누른채로 드래그해서 크기를 조정할 수도 있어요.
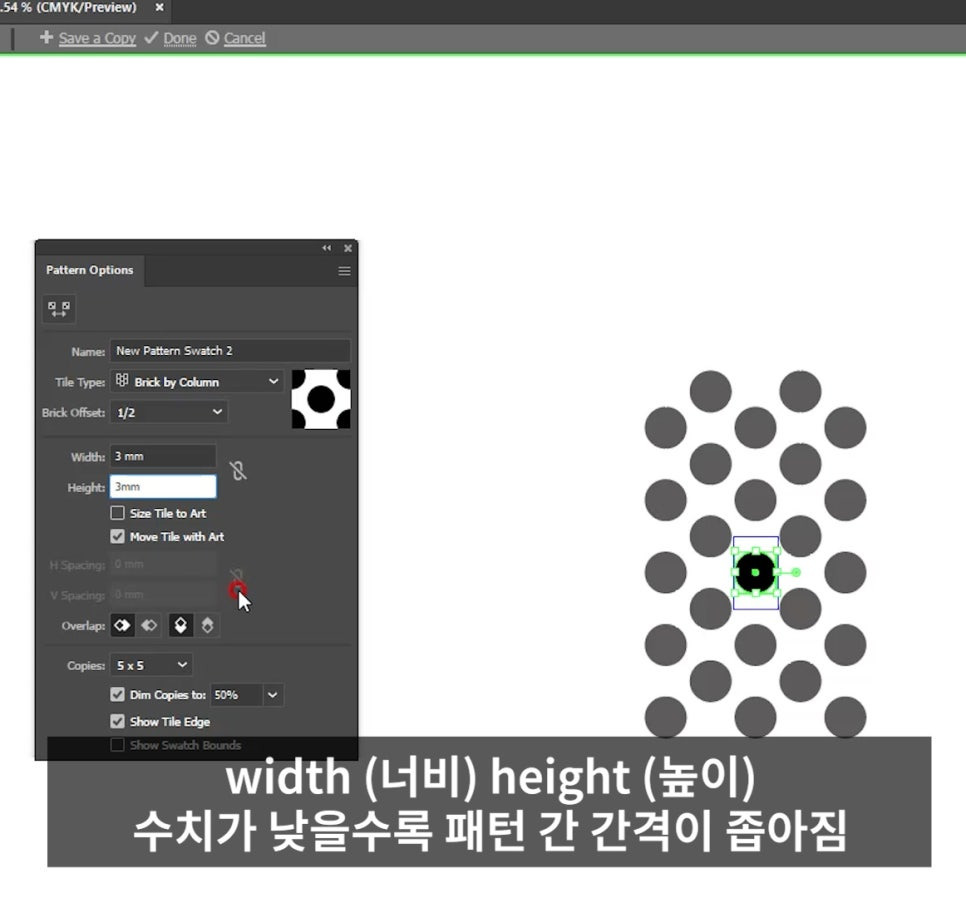
- 옵션창에 width(너비) 와 height(높이) 의 수치를 조절하면 패턴의 간격을 조정할 수 있어요!
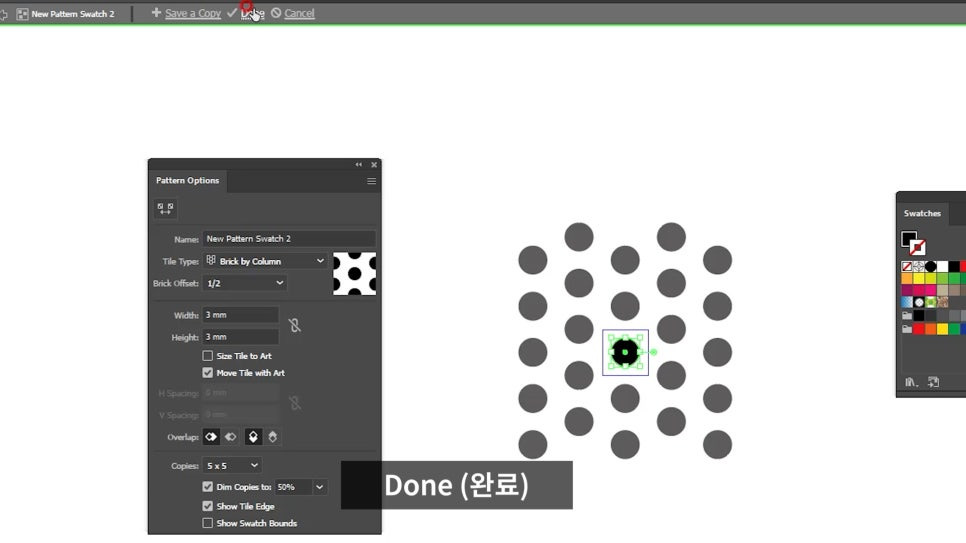
- 설정이 완료되었으면 상단에 Done(완료) 눌러줍니다.
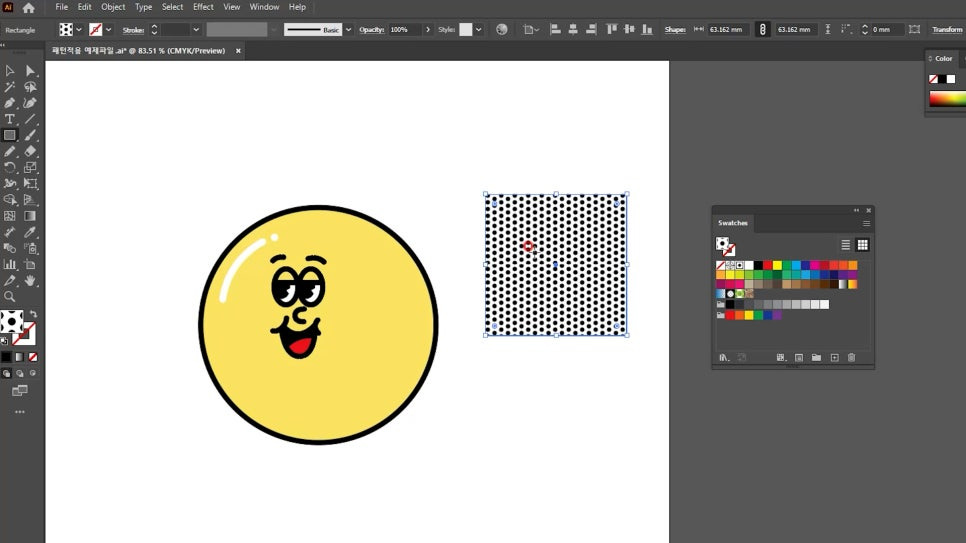
4. 패턴적용하기
사각형툴(m)으로 정사각형을 하나 그리고,
스와치패널에서 방금 만든 원을 선택해주면 패턴이 적용됩니다.

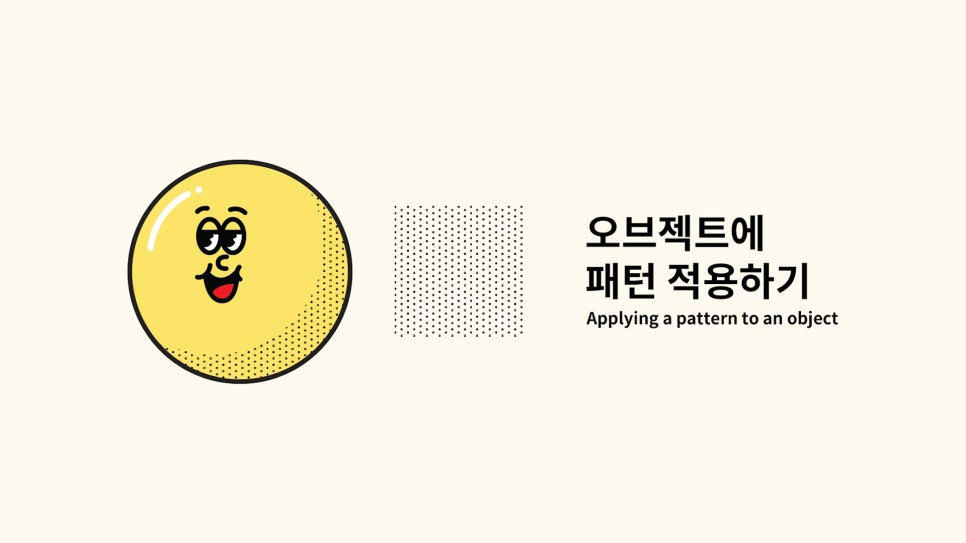
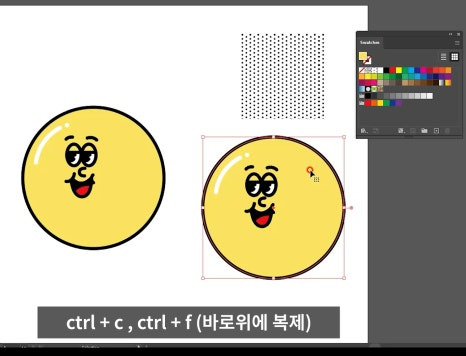
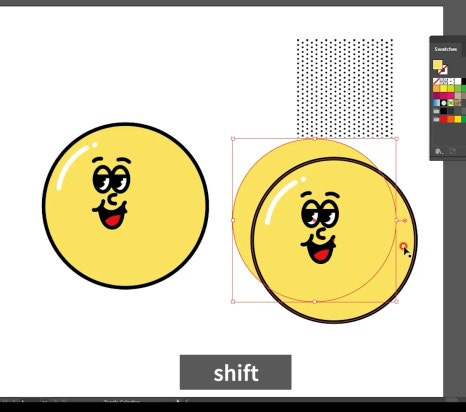
5. 캐릭터에 패턴적용하기
패턴적용할 부분을 선택한 후,
ctrl + c , ctrl + f (바로위에 복제)를 해줍니다.
그런다음 복제된 오브젝트는 잘라낼 부분만큼 위치시켜줍니다.
shift를 누른채 복제된 오브젝트와 기존오브젝트를 같이 선택해줍니다.
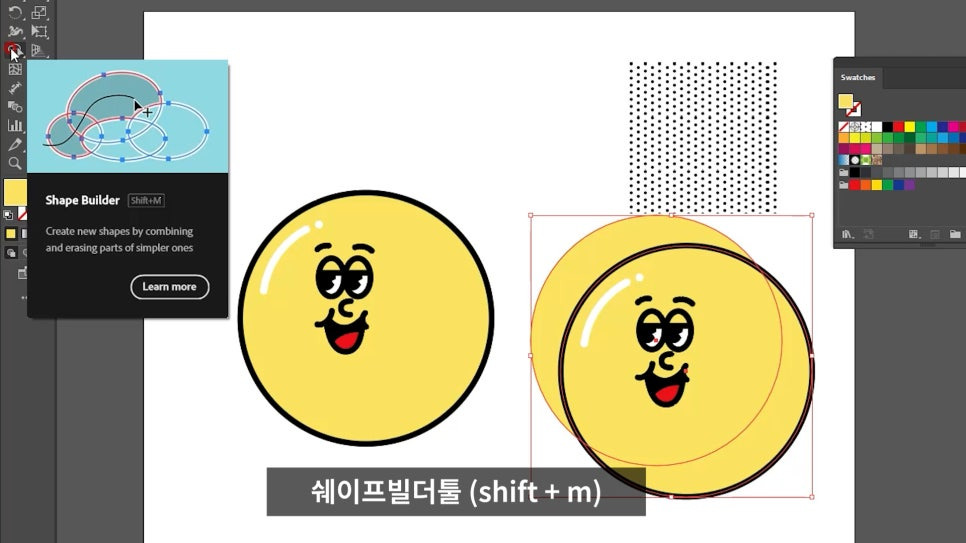
- 쉐이프빌더툴 (shift + m) 선택
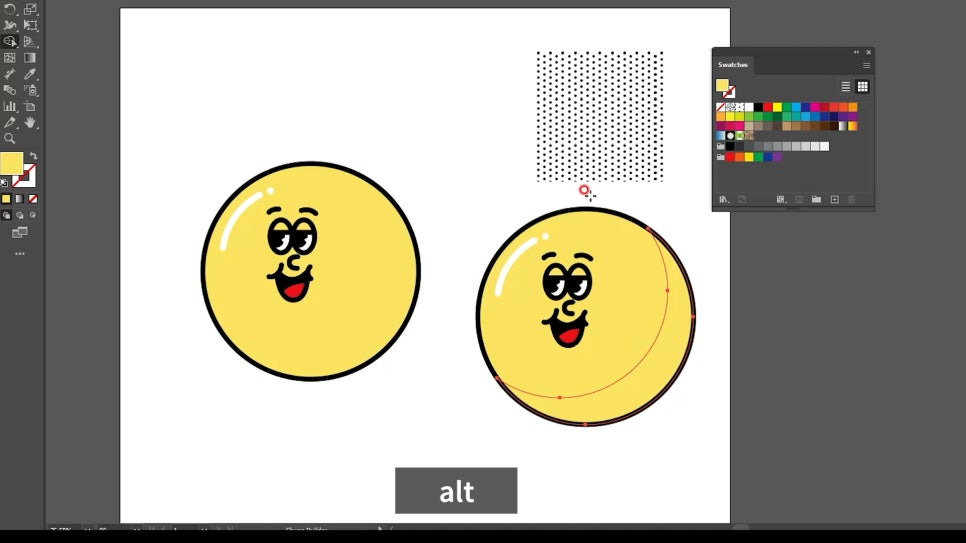
- alt 누른채로 잘라낼 부분을 드래그해서 잘라줍니다.
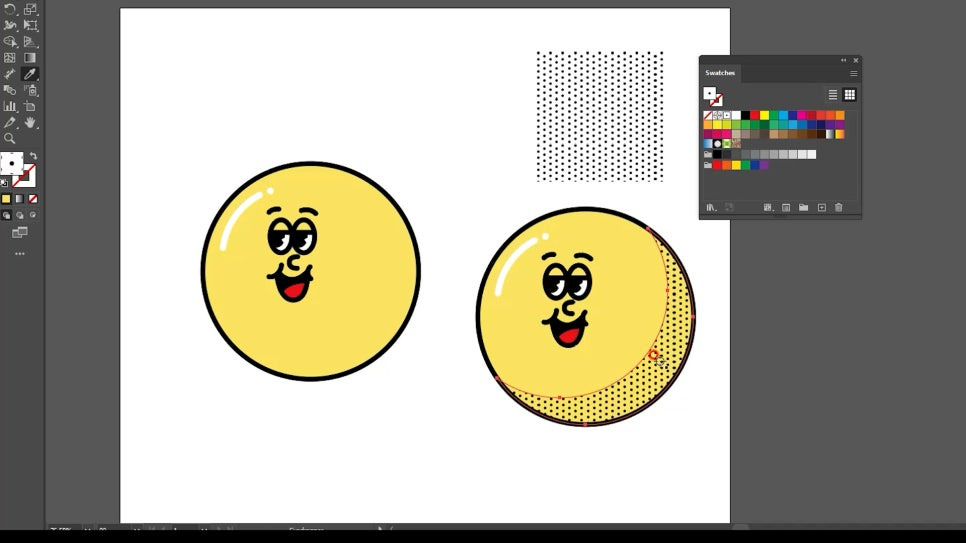
- 남은 부분 선택 후 스와치패널에서 아까 등록한 패턴 선택하면 이렇게 패턴이 적용됩니다.
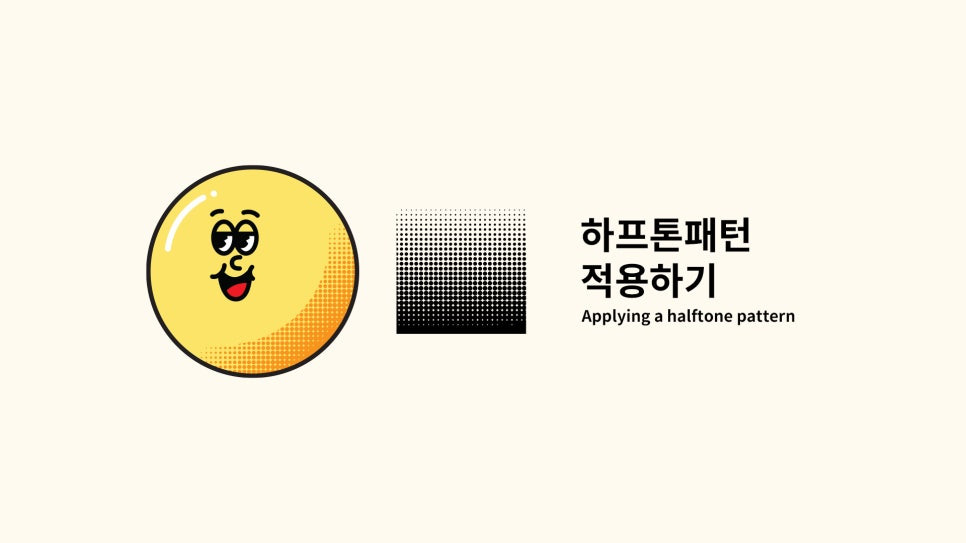
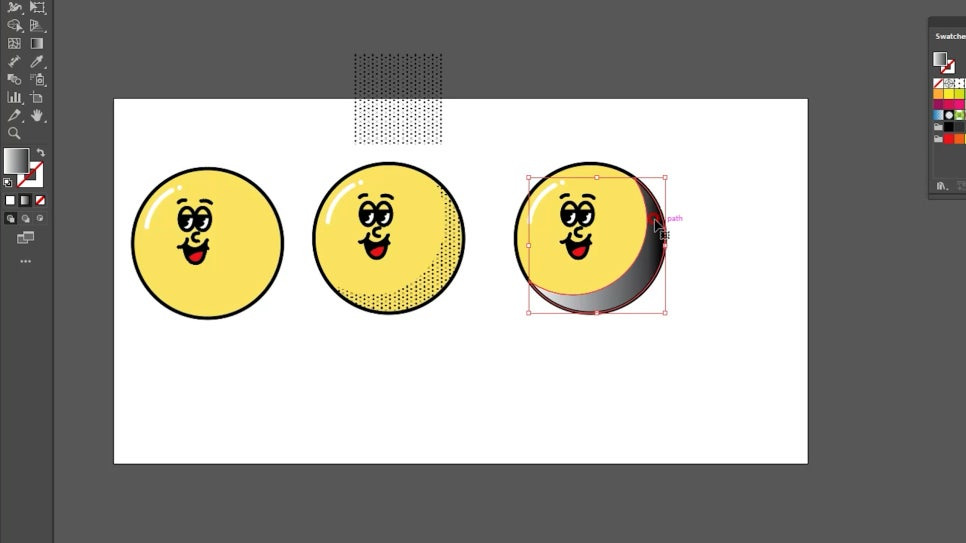
6. 하프톤패턴 적용하기
패턴 적용할 부분 선택 후 면색은 그라데이션으로 설정해줍니다. (블랙-화이트)
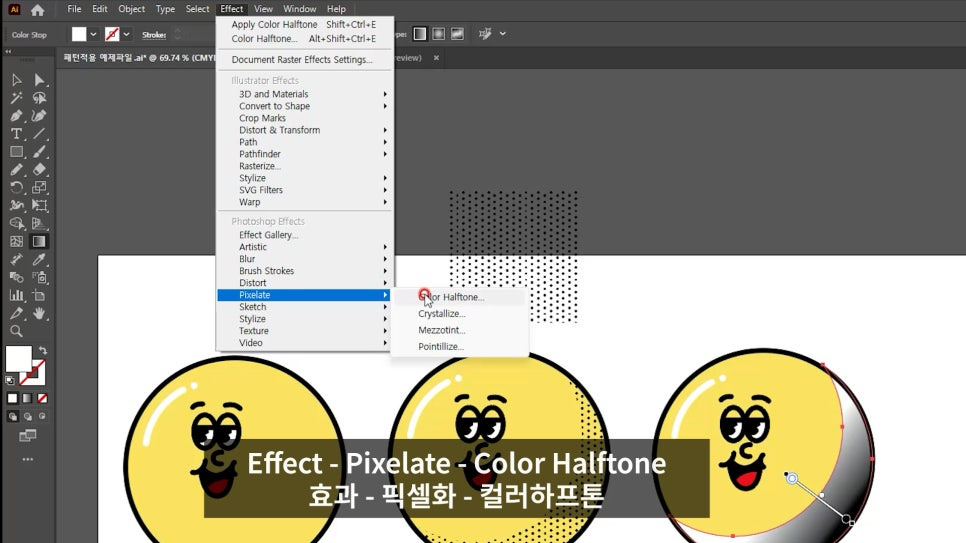
- 상단메뉴 Effect(효과) - Pixelate(픽셀화) - Color Halftone(컬러하프톤)을 선택해줍니다.
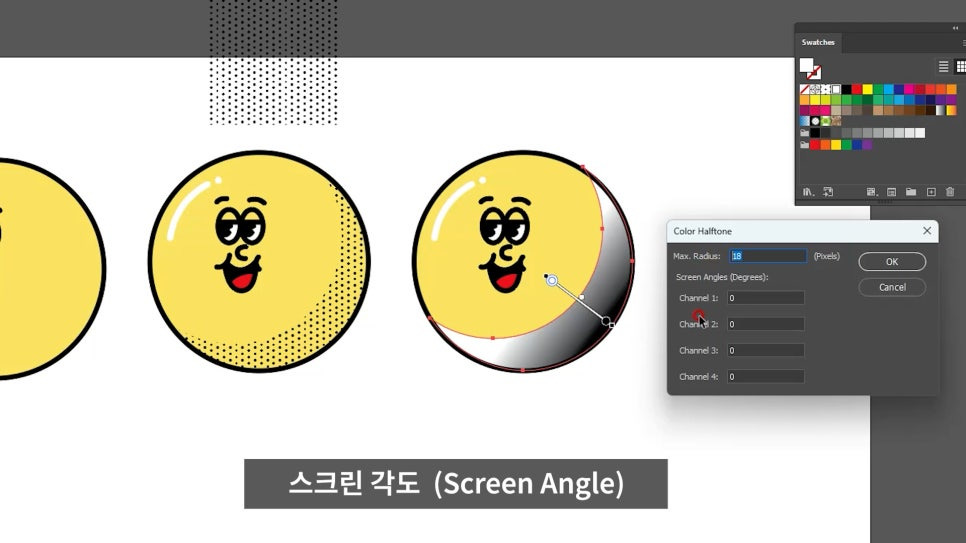
- Color Halftone(컬러하프톤)옵션창에 최대반경(Max Radius)와 스크린 각도(Screen Angle)의 수치를 조정해줍니다.
*최대반경(Max Radius)의 수치는 작을수록 패턴의 크기가 작아집니다.
*스크린 각도(Screen Angle)의 수치는 모두 0 또는 모두 10으로 설정 해주는게 좋습니다.
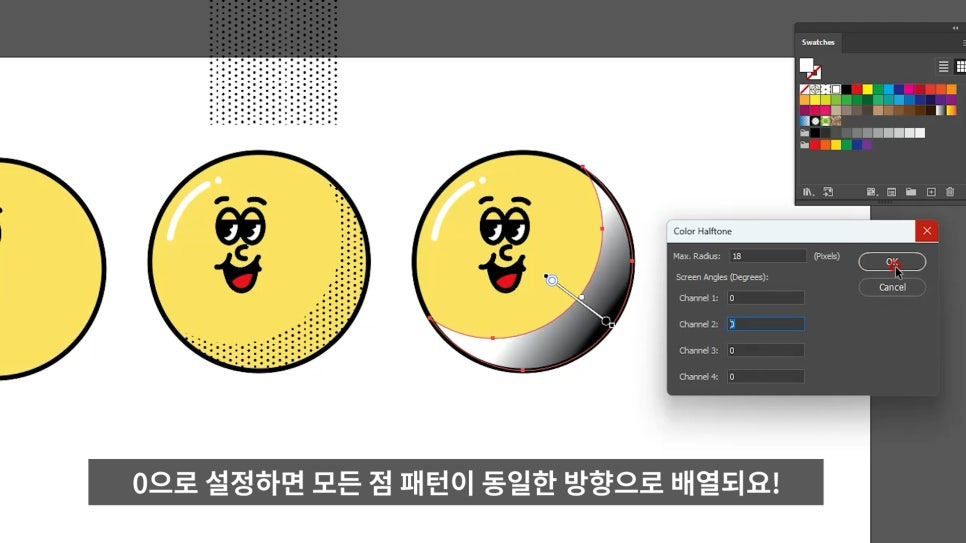
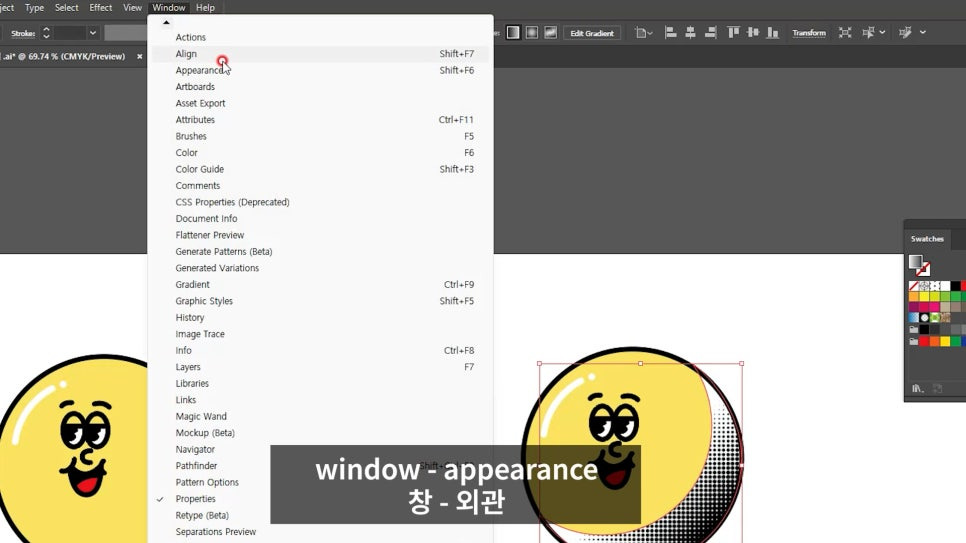
7. 하프톤패턴 옵션수정하는 법
상단 window(창) - appearance(외관)을 선택해줍니다.
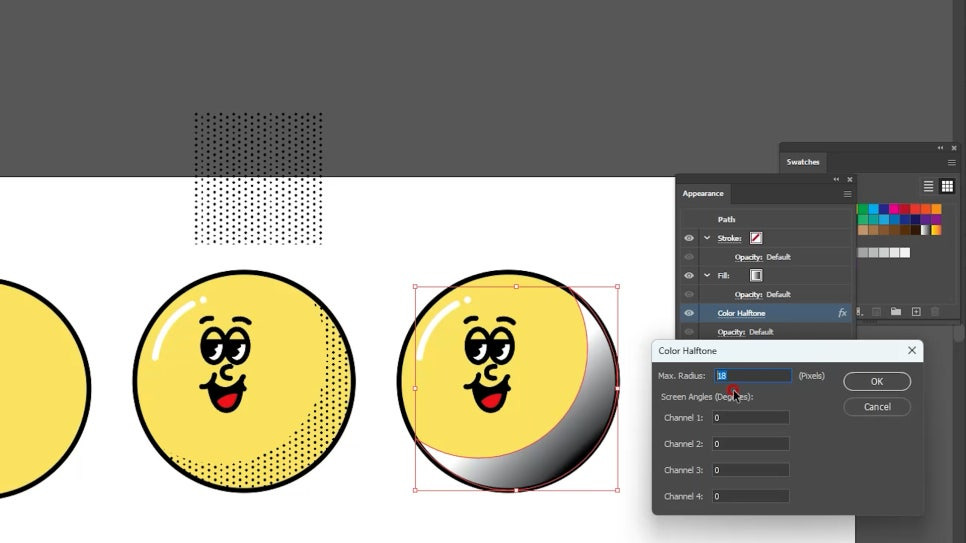
- appearance(외관)패널에 color halftone(컬러하프톤)을 클릭해서 옵션수치를 수정할 수 있어요.
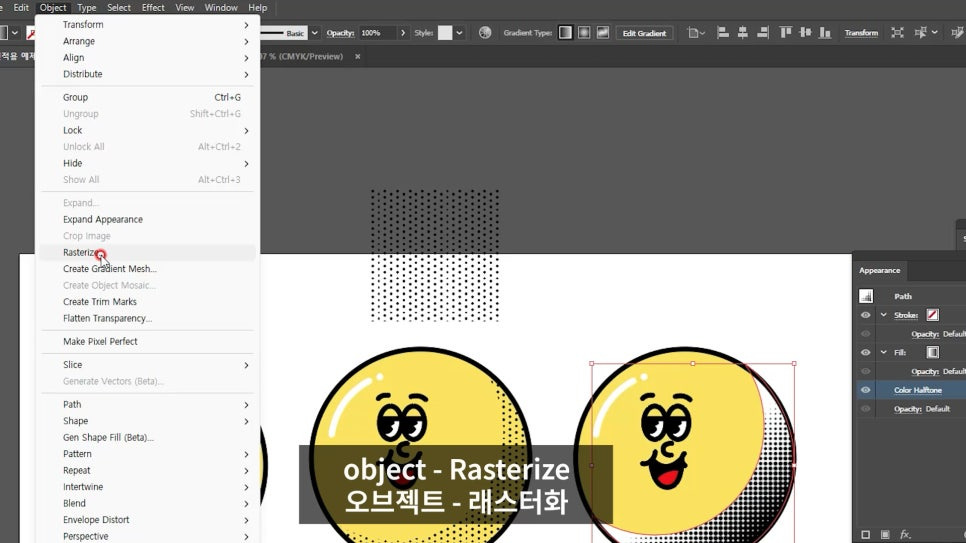
7. 하프톤패턴 벡터화하기
상단 Object (오브젝트) - Rasterize (래스터화)를 선택해줍니다.
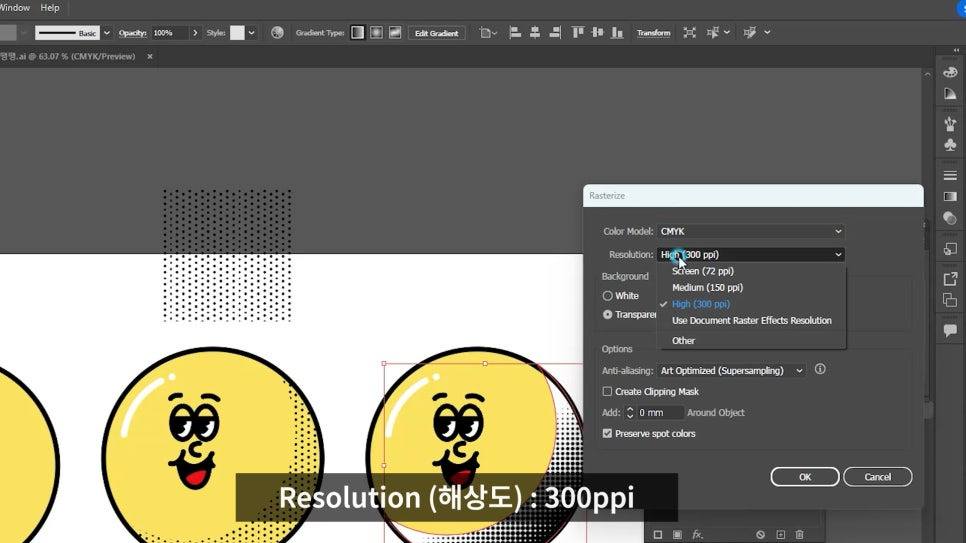
- Resolution (해상도)는 300ppi로 설정해줍니다.
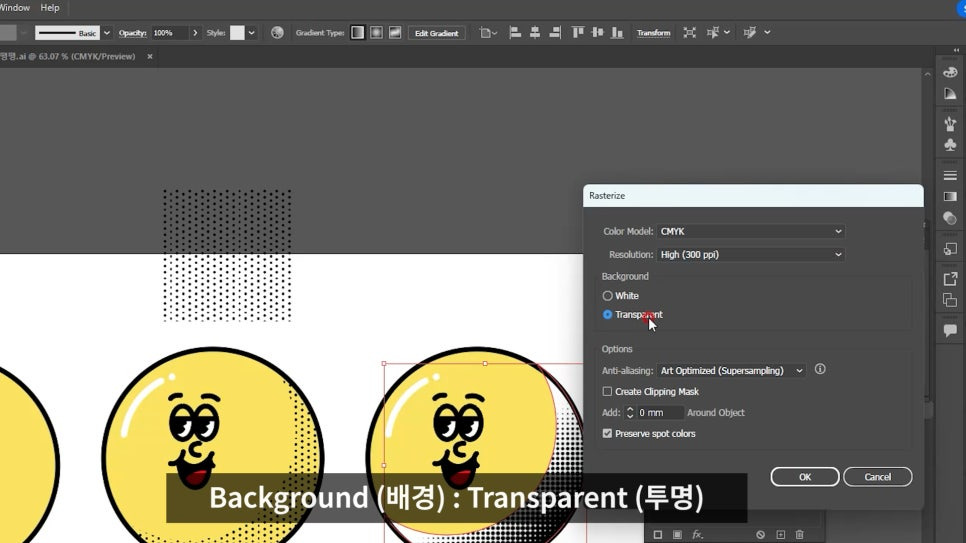
- Background(배경)은 투명으로 설정해줍니다.
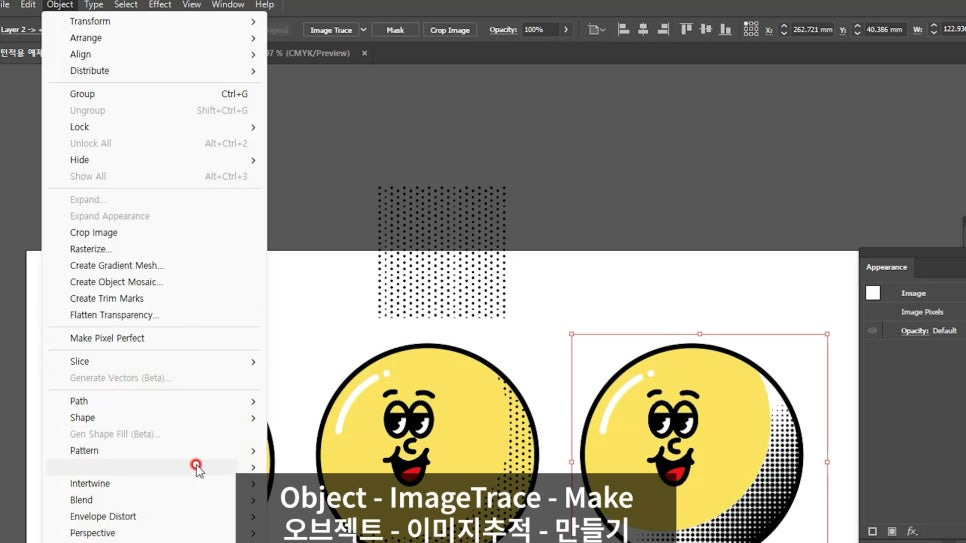
- 상단 Object (오브젝트) - Image Trace (이미지추적) - Make(만들기)를 선택해줍니다.
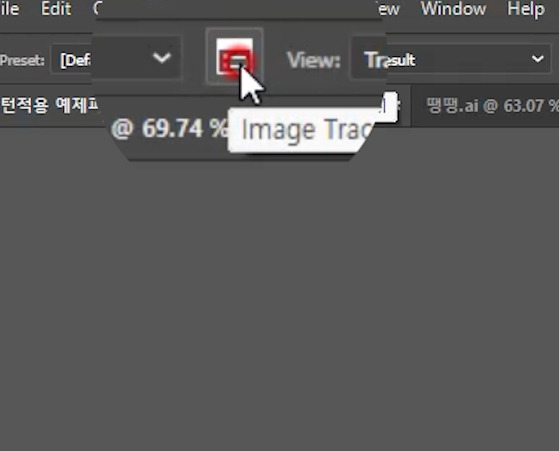
- 상단 Image Trace Option 아이콘을 클릭해줍니다.
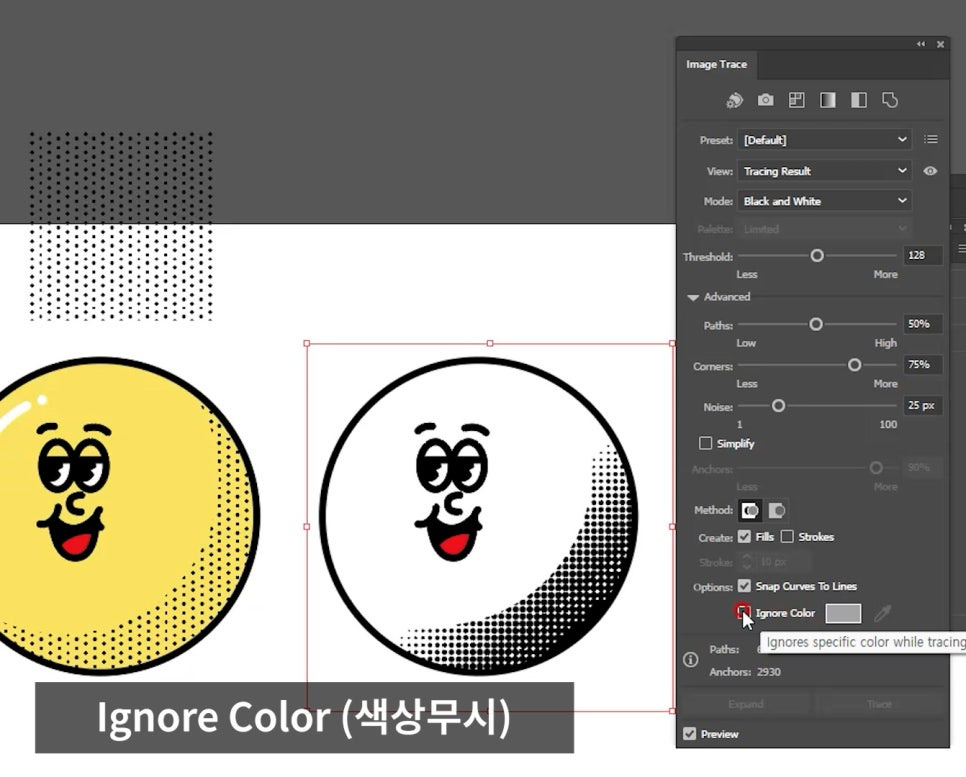
- 이미지트레이스 옵션창 하단에 Ignore Color(색상무시)에 체크를 해줍니다.
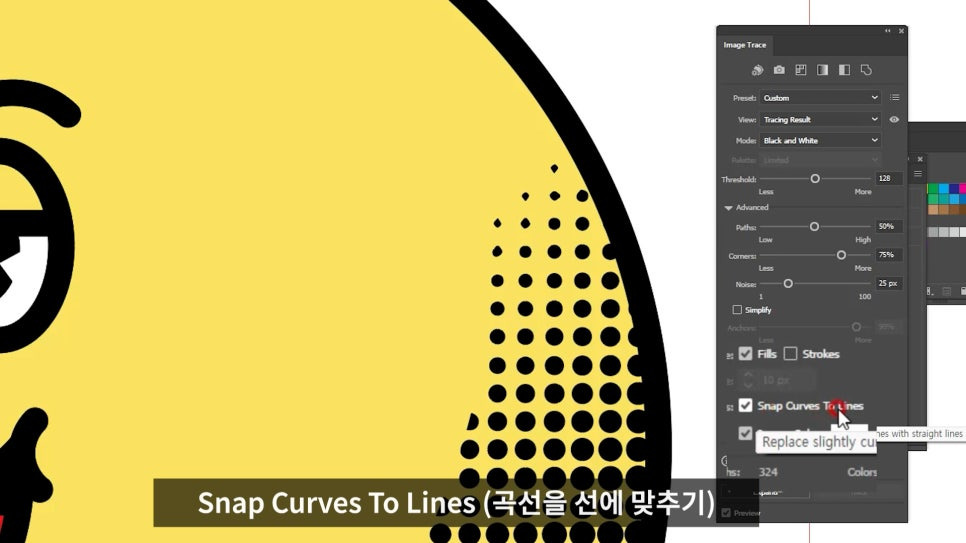
- Snap Curves To Lines(곡선을 선에 맞추기)에 체크를 해지해줍니다.
*이 옵션에 체크를 해지시켜주면, 각진형태가 좀 더 매끄럽게 다듬어져요!

- 이렇게 되었으면 하단 Expand(확장)을 눌러 벡터화를 시켜줍니다.
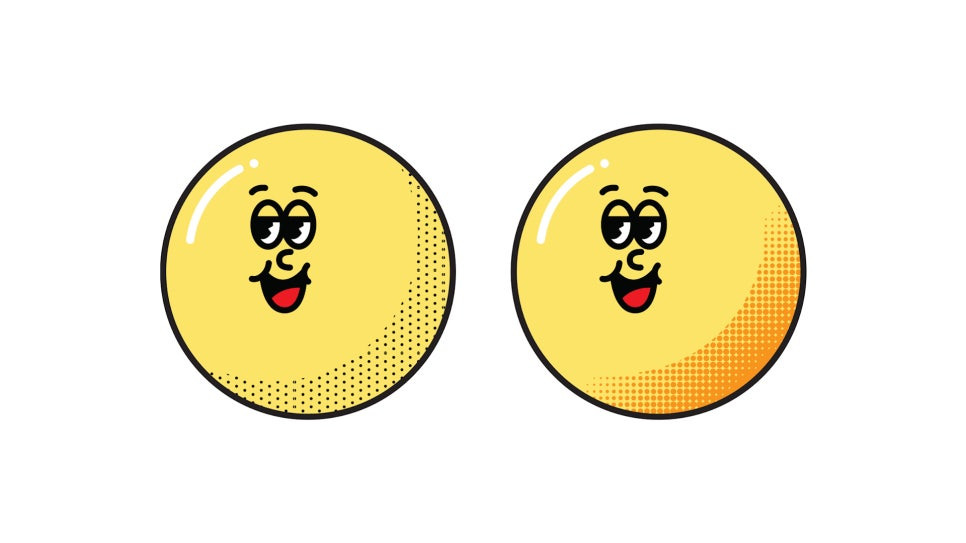
벡터화시킨 패턴은 형태를 수정하거나 색상을 변경 할 수도 있어요!
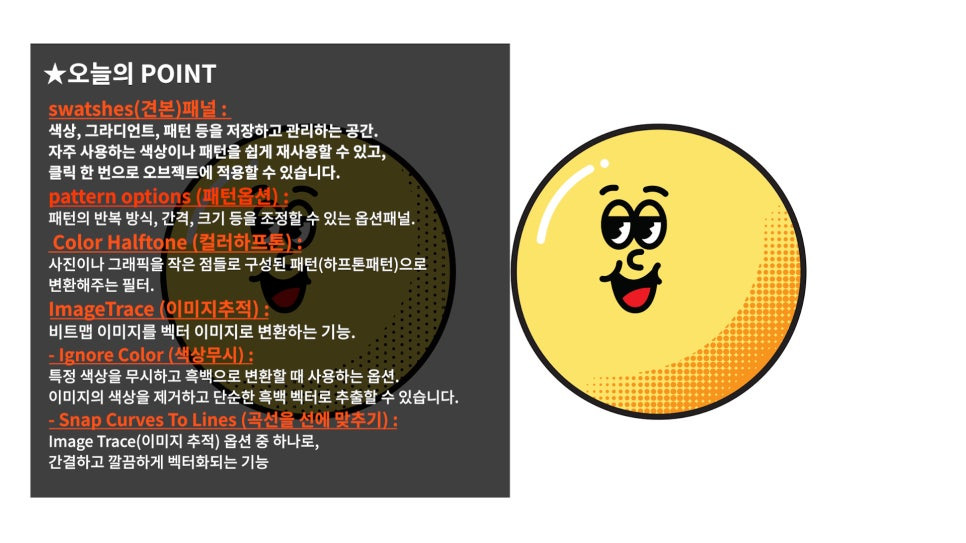
'일러스트레이터 튜토리얼' 카테고리의 다른 글
| [일러스트레이터] 리본그리기. (0) | 2024.11.27 |
|---|---|
| 일러스트레이터에서 달력 숫자정렬 쉽고 정확하게 하는법 (0) | 2024.10.07 |
| [일러스트레이터] 이미지에 비트맵 효과 주는법 (3) | 2024.10.02 |


