
오늘은 일러스트레이터에서 이런 리본그리는 방법 알아볼게요!

1. 텍스트 적어주기
- 텍스트툴(T)로 원하는 텍스트를 적어줍니다.
*텍스트 대신 벡터형식의 이미지를 가져와도 OK
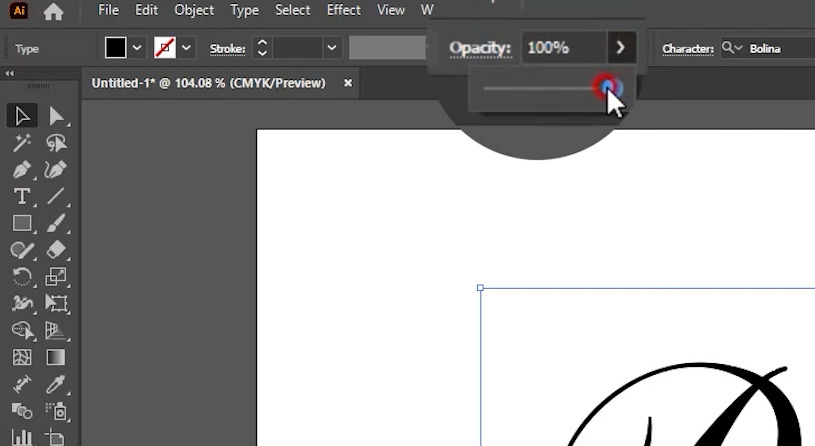
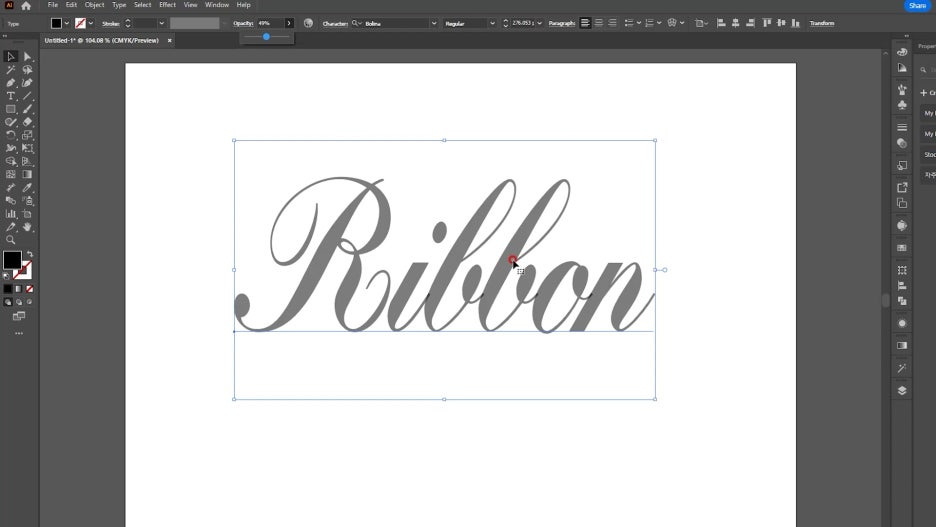
- 상단의 Opacity(투명도)의 수치를 줄여줍니다.
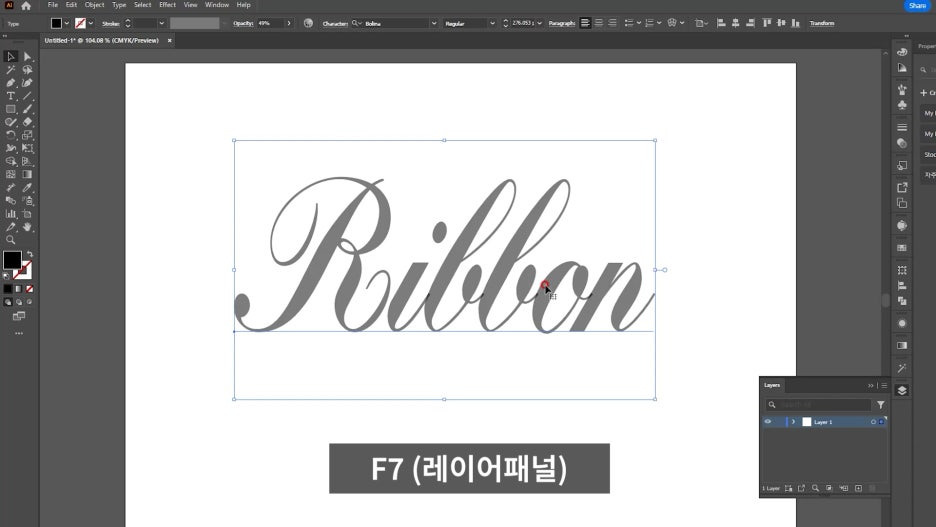
- 단축키 F7번을 눌러서 레이어패널을 꺼내줍니다.
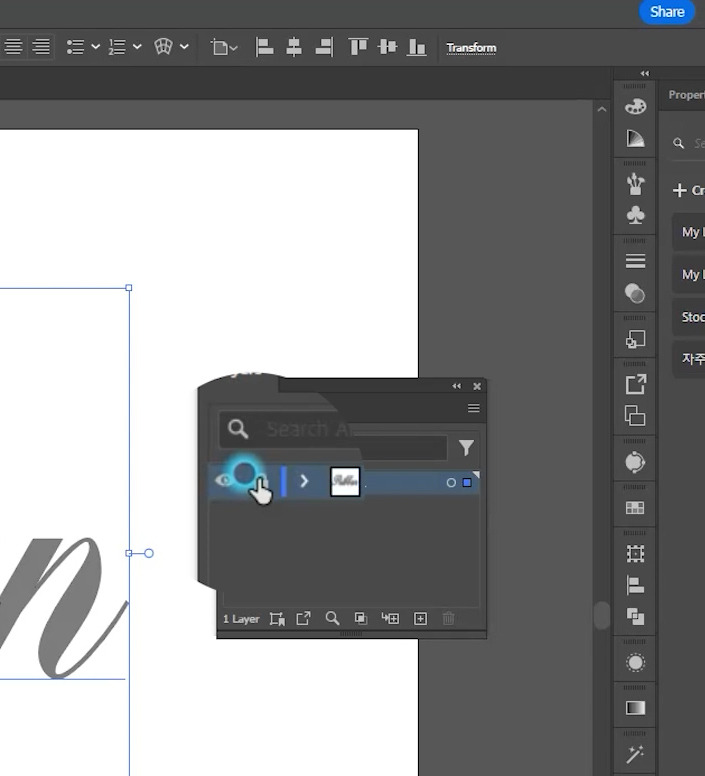
- 레이어패널 눈아이콘 옆에 빈 부분을 클릭해서 레이어가 움직이지 않도록 잠궈줍니다.
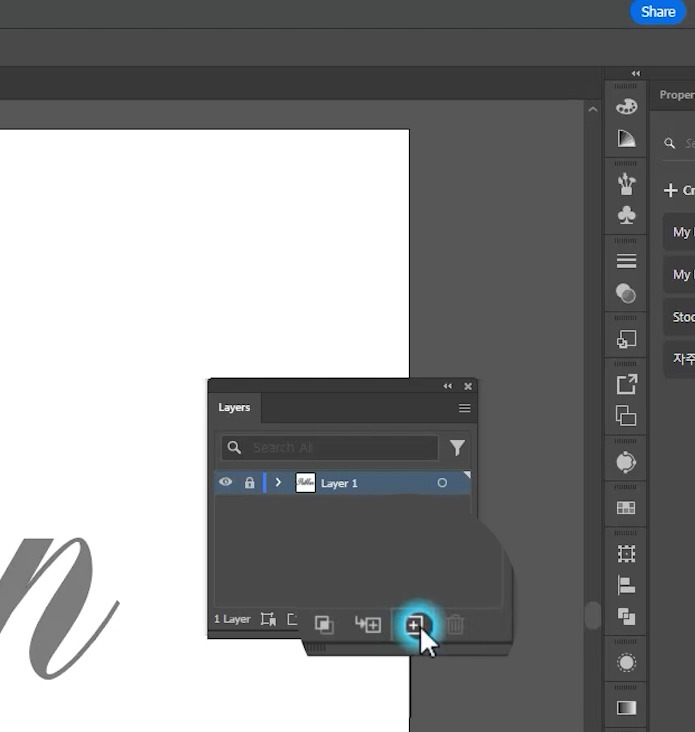
- 새로운 레이어를 하나 만들어줍니다.
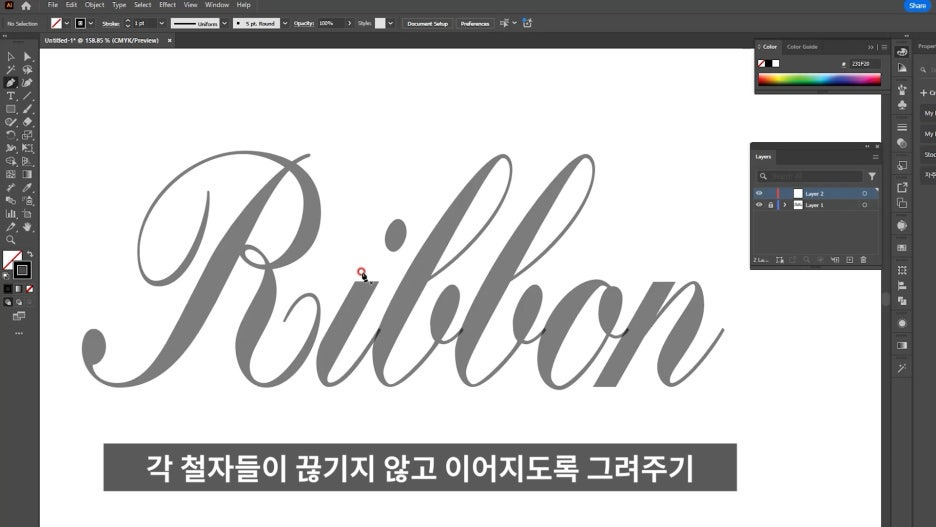
2. 라인그려주기기
- 이제 텍스트를 따라 라인을 그려줍니다.
* 각 철자 또는 객체들이 끊기지 않고 이어지도록 그려주는게 좋아요.
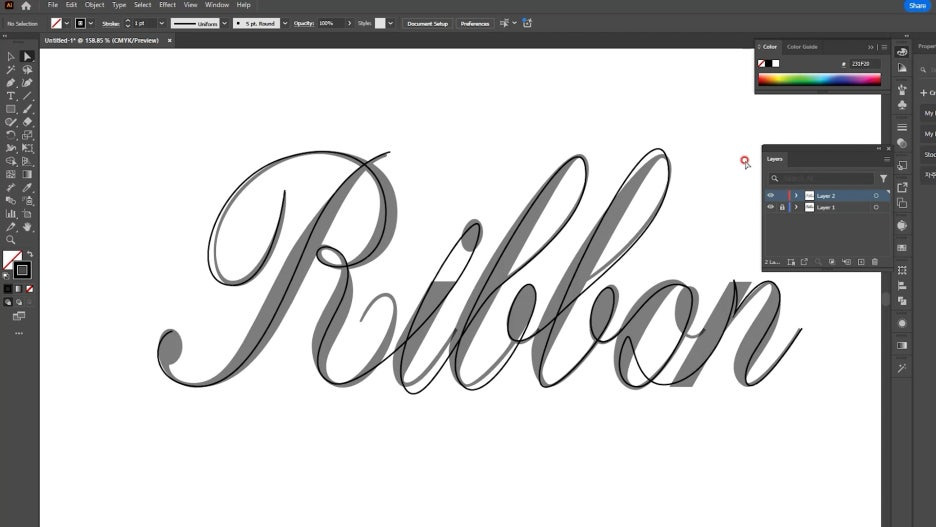
- 펜툴(P)로 라인을 그려줍니다.
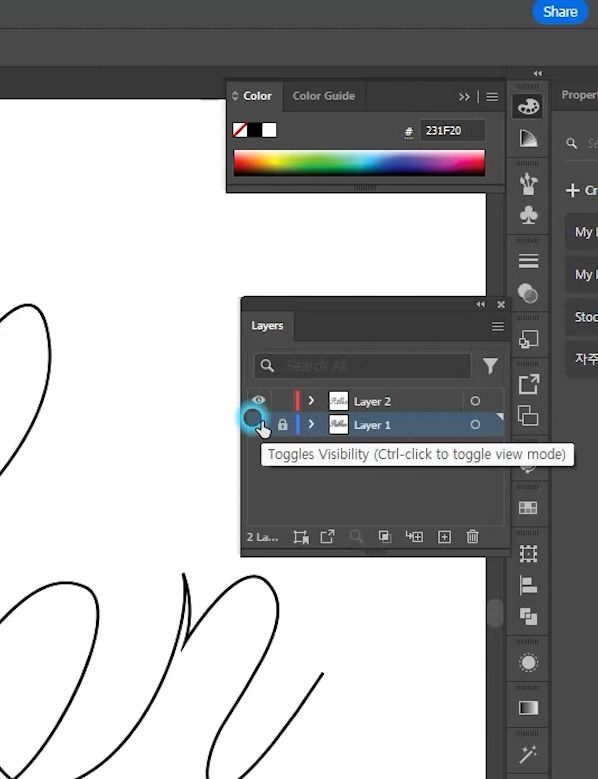
- 레이어패널에서 기존 텍스트레이어의 눈은 꺼줍니다.
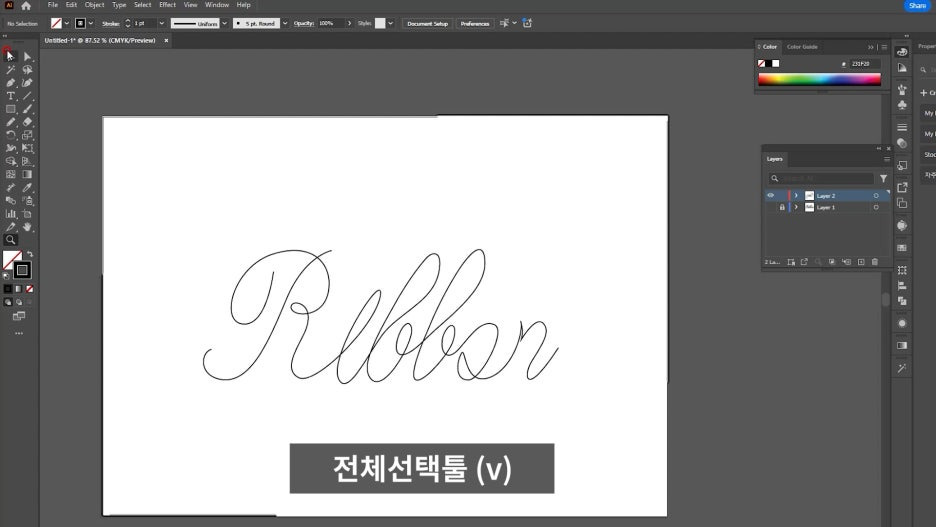
- 전체선택툴(V)선택
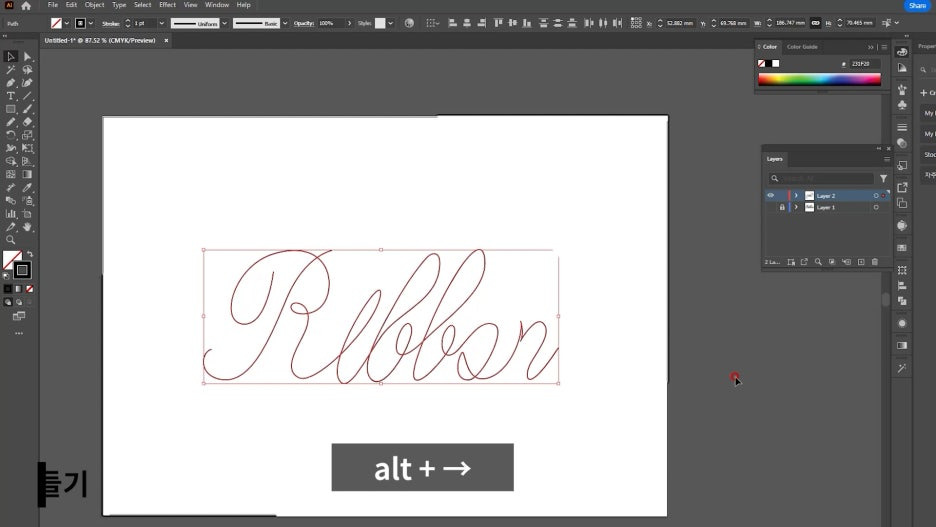
- 텍스트 선택 후 ALT + 방향키→를 여러번 눌러줍니다.
* ALT + 방향키→ : 복사 후 우측으로 이동.
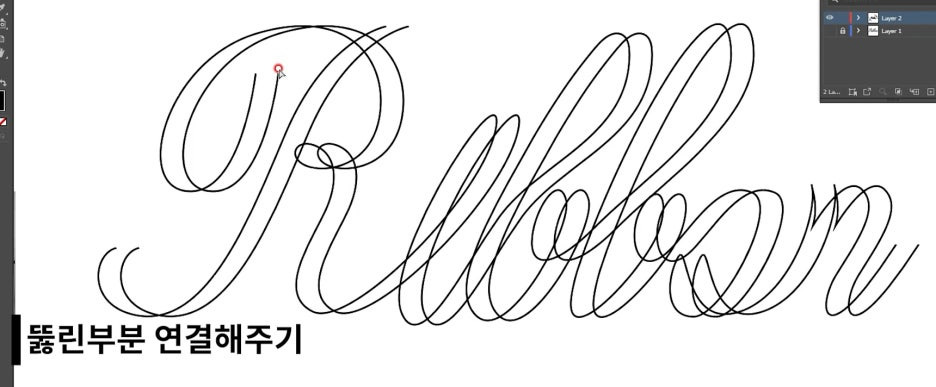
3. 리본끝의 뚫린부분 연결해주기
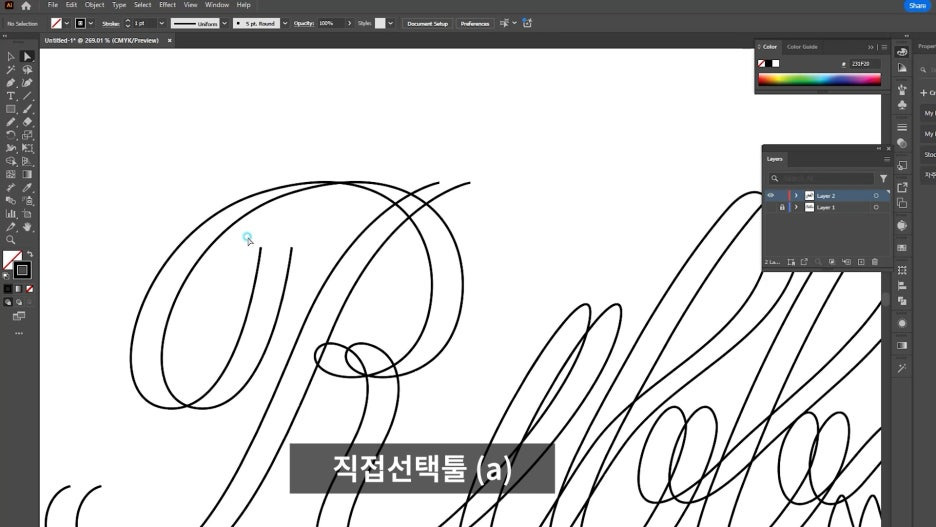
- 직접선택툴(A)선택
- 뚫려있는 두 꼭짓점을 선택 후 단축키 ctrl + J (Join)을 눌러서 뚫린 부분을 막아줍니다.
*나머지 뚫려있는 부분들도 모두 막아주기.
4. 리본이 넘어가는부분 형태다듬기.
- 이번에는 리본이 넘어가는 부분의 형태를 다듬어줄게요.
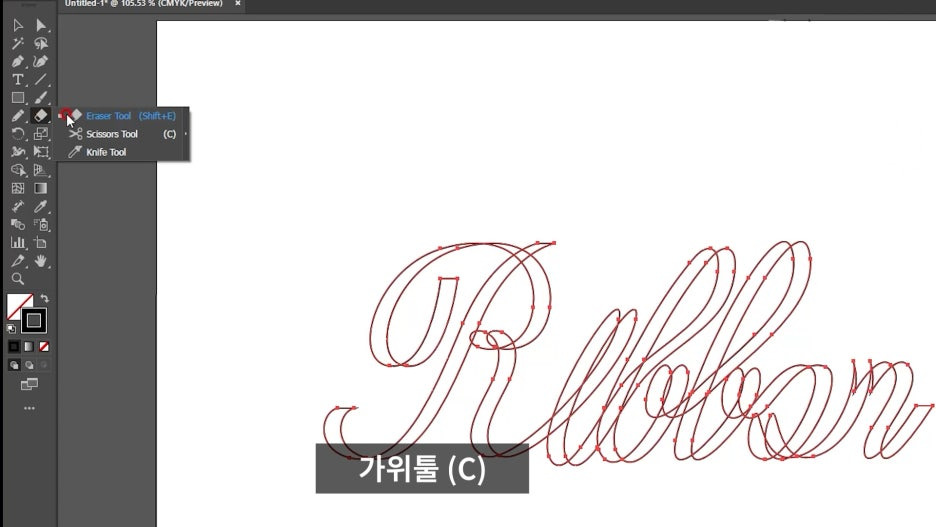
- 가위툴(c)로 넘어가는 부분쪽에 한번 클릭해서 패스를 끊어줍니다.
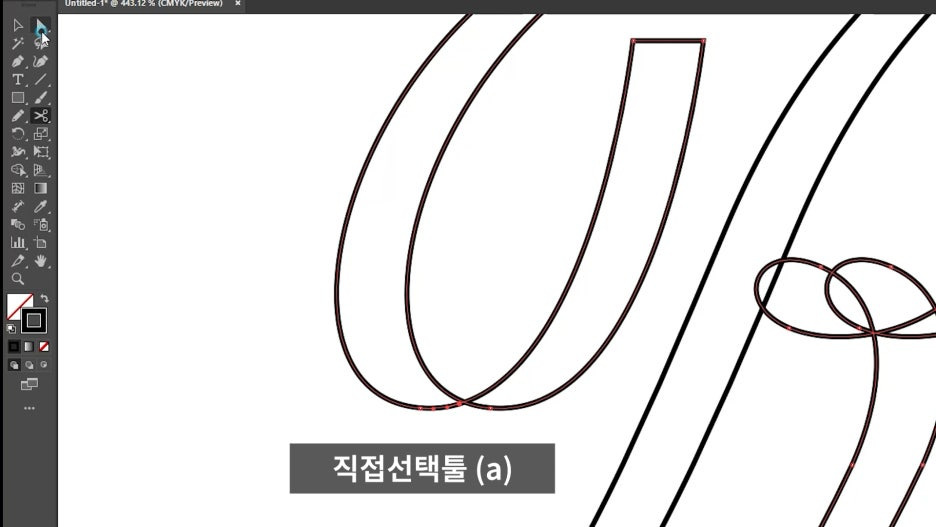
- 그다음 직접선택툴(a) 선택 후,
- 이렇게 꼭짓점을 바깥으로 옮겨줍니다.
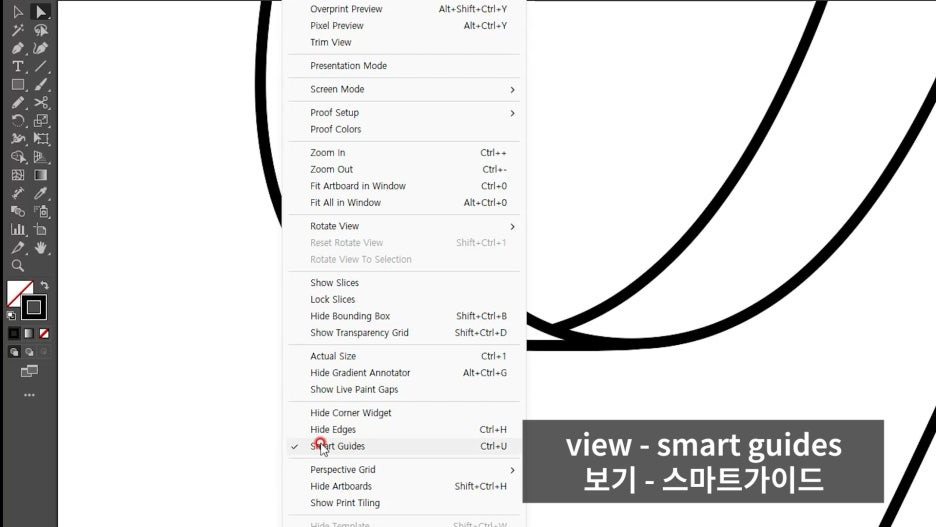
*스마트가이드를 활성화시키면 더 쉽게 작업할 수 있어요.
- 나머지 넘어가는 부분들도 마찬가지로 다듬어줍니다.(가위툴로 끊어주고 > 직접선택툴로 꼭짓점옮기기)
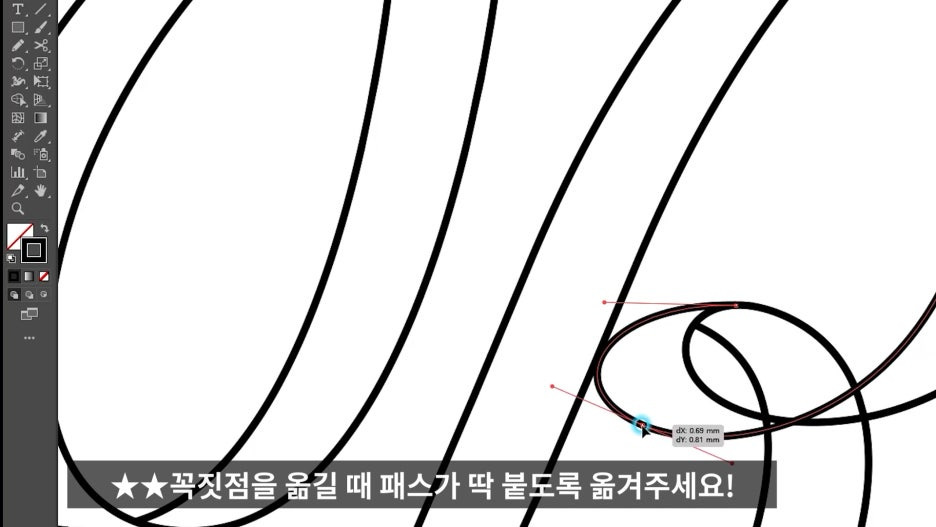

- 이렇게 복잡한 부분은
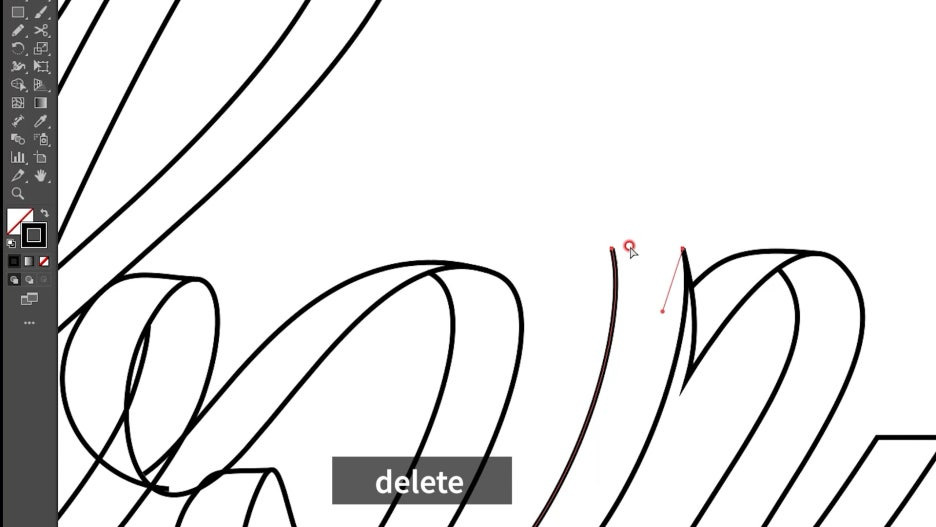
- 꼭짓점 선택 후 delete로 지워줍니다.
- 그다음 펜툴로 이어주기.
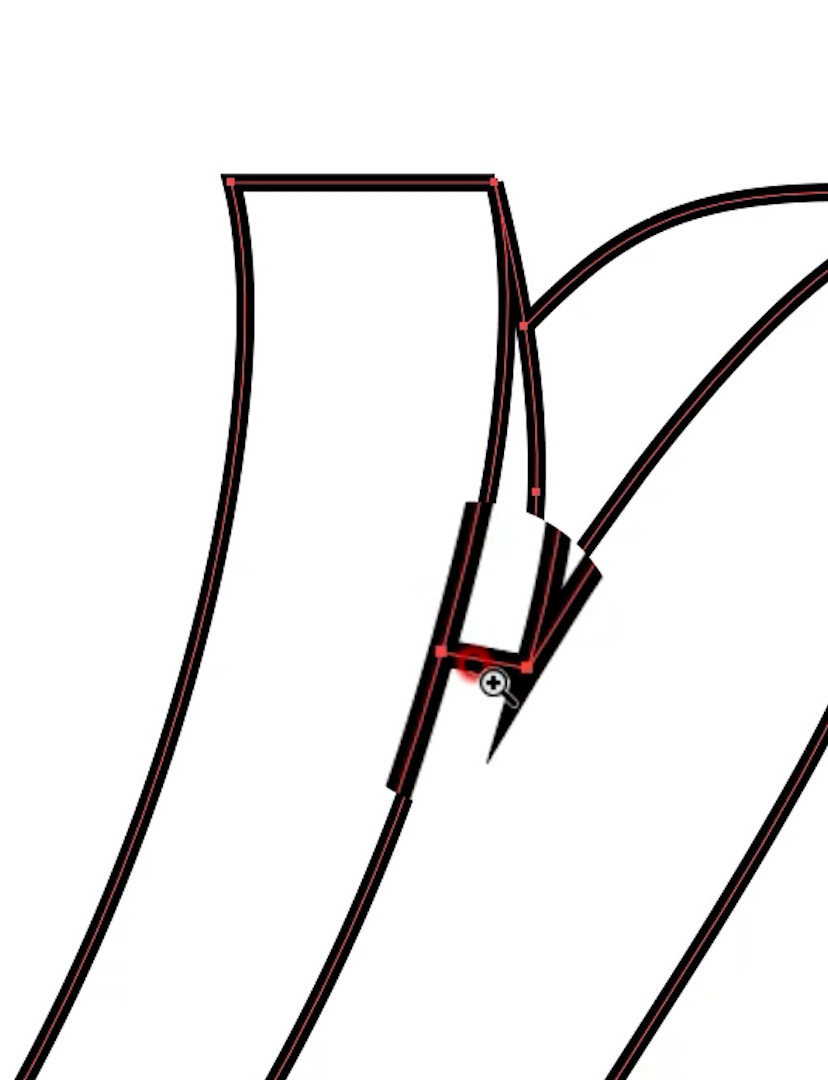
- 이렇게 뾰족하게 튀어나온 부분들은
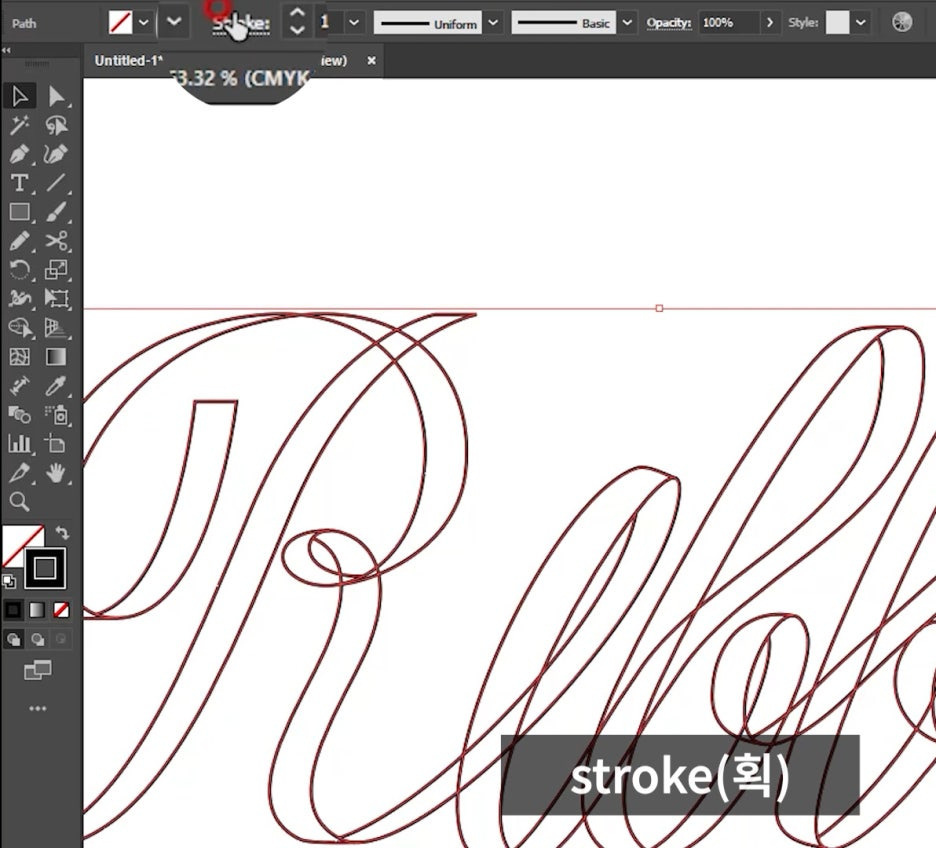
- 텍스트 모두 선택 후 상단의 stroke(획)을 선택 후
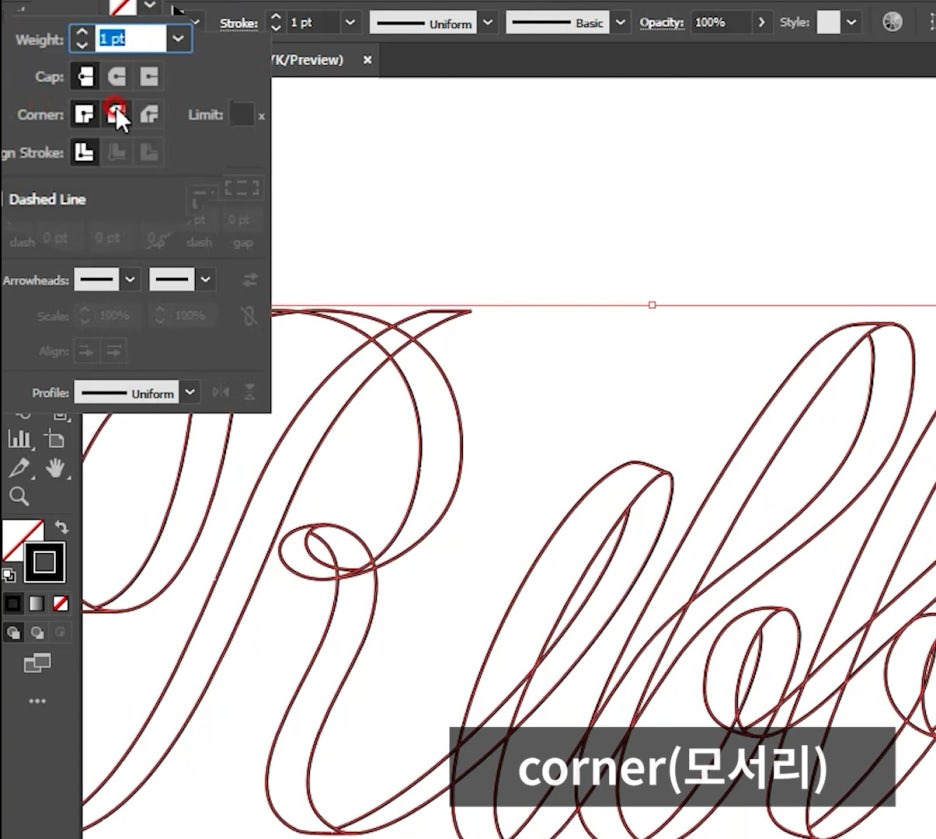
- corner(모서리)옵션에 두번째 아이콘을 클릭해줍니다.
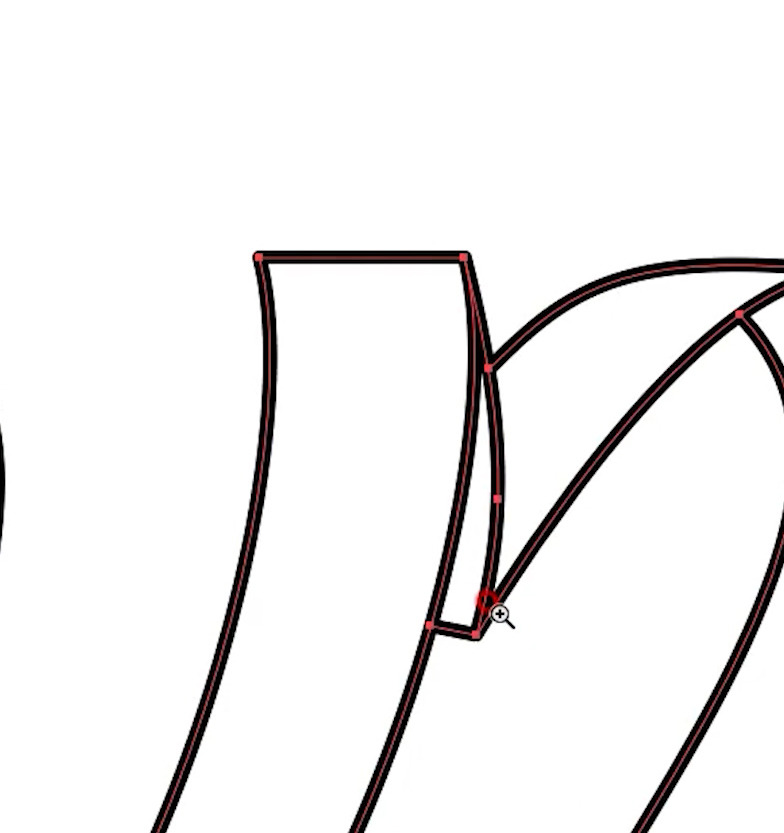
- 그럼 이렇게 부드럽게 다듬어집니다.
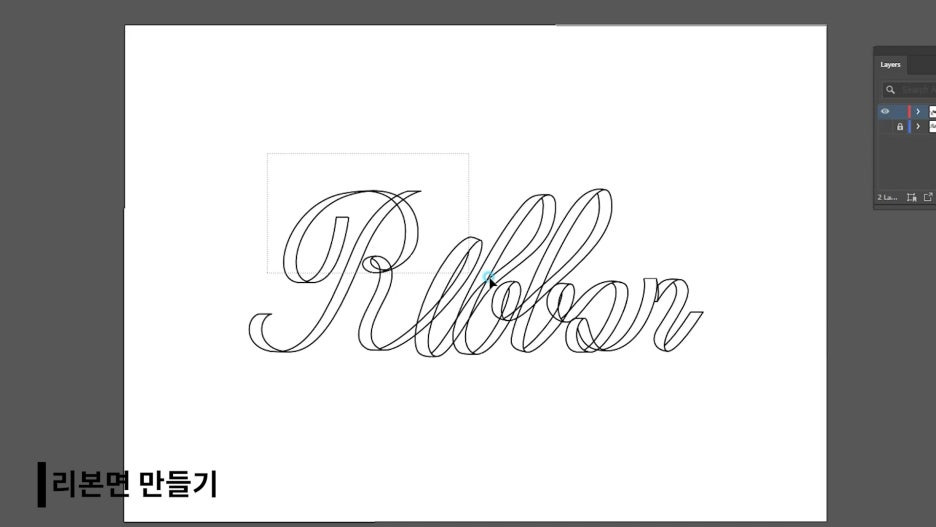
5. 리본면 만들기
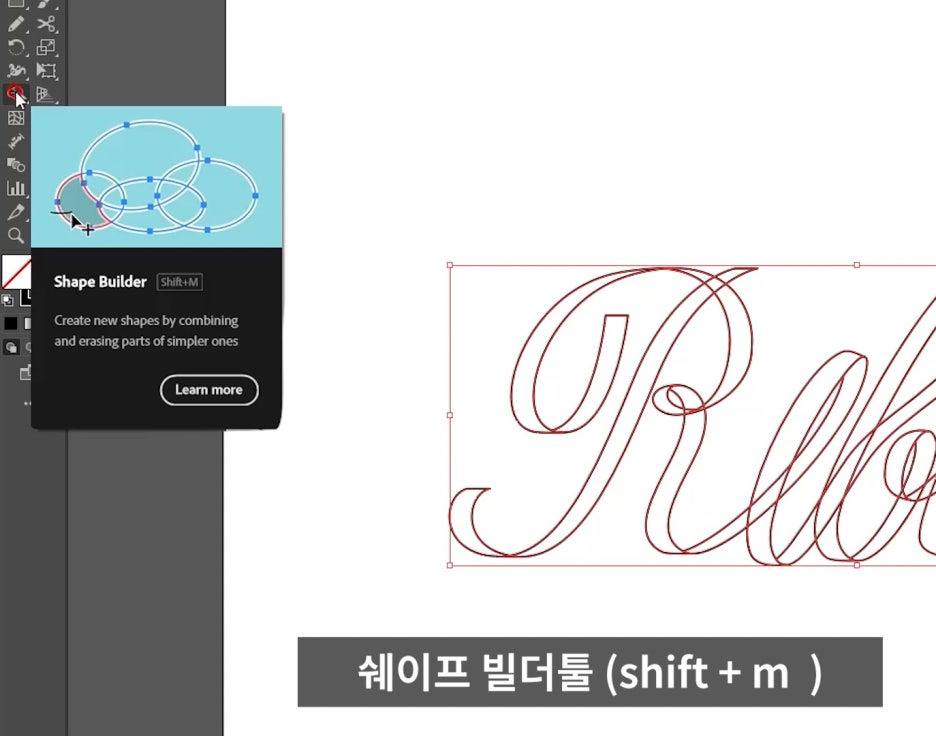
- 텍스트 모두 선택 후 쉐이프 빌더툴(shift+m)을 선택해줍니다.
- 그다음 면으로 만들어 줄 부분에 클릭해줍니다.
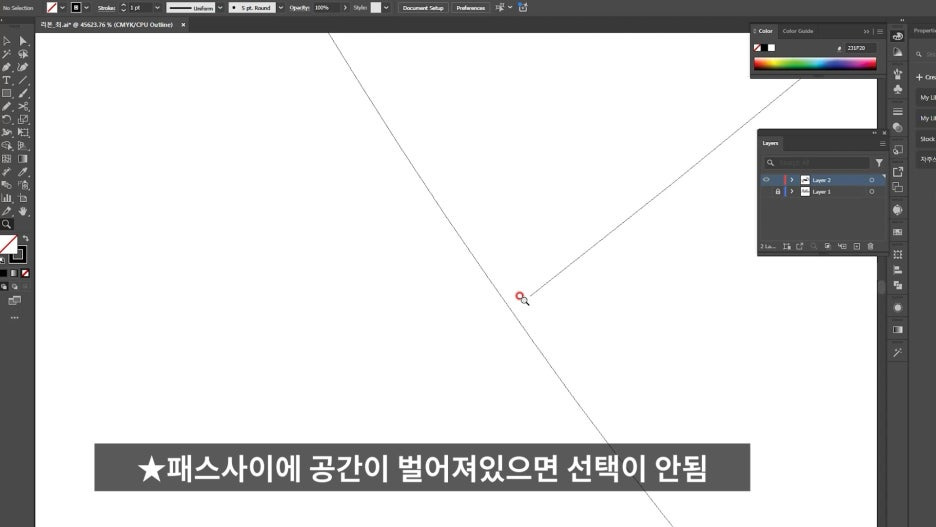
*패스사이에 공간이 벌어져있으면 쉐이프빌더툴로 면 선택이 안되니
이럴 경우에는 직접선택툴로 패스를 옮겨줘야해요.
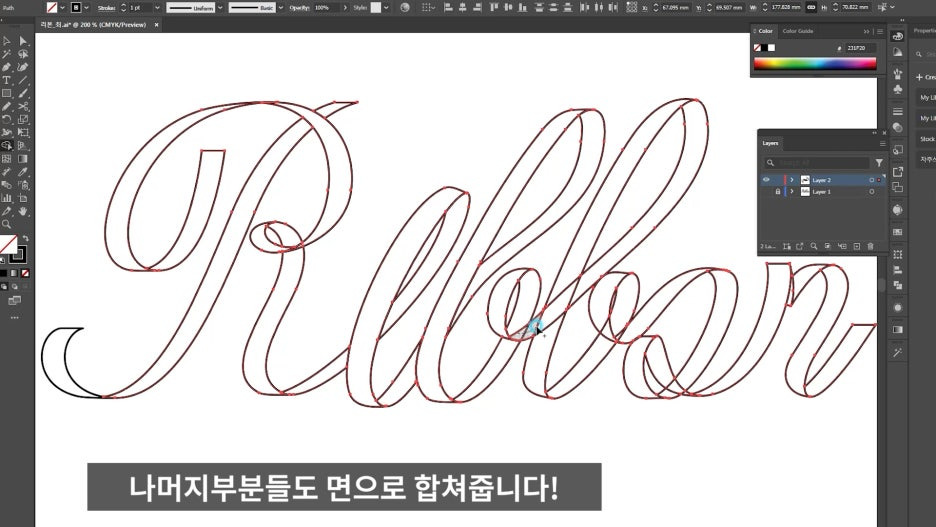

- 그럼 이렇게 면으로 만들어집니다.
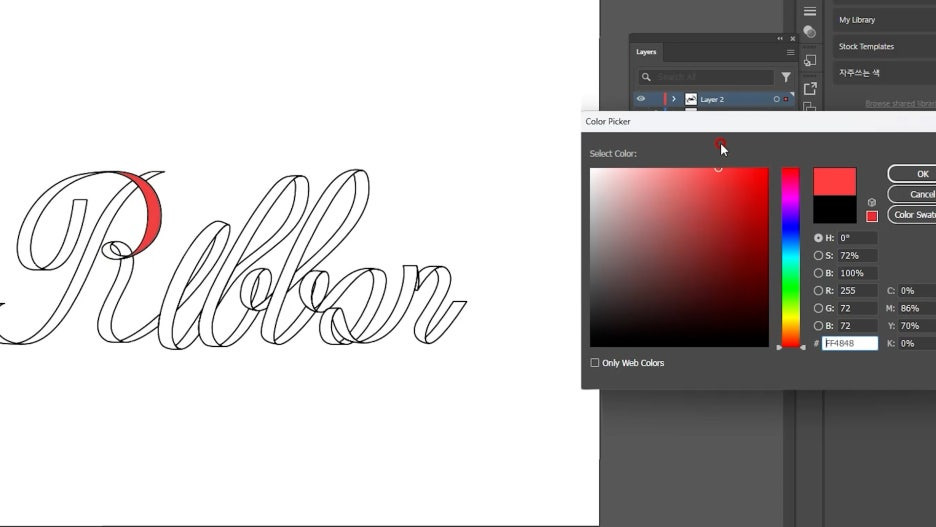
- 그다음 면선택 후 색을 입혀줍니다.
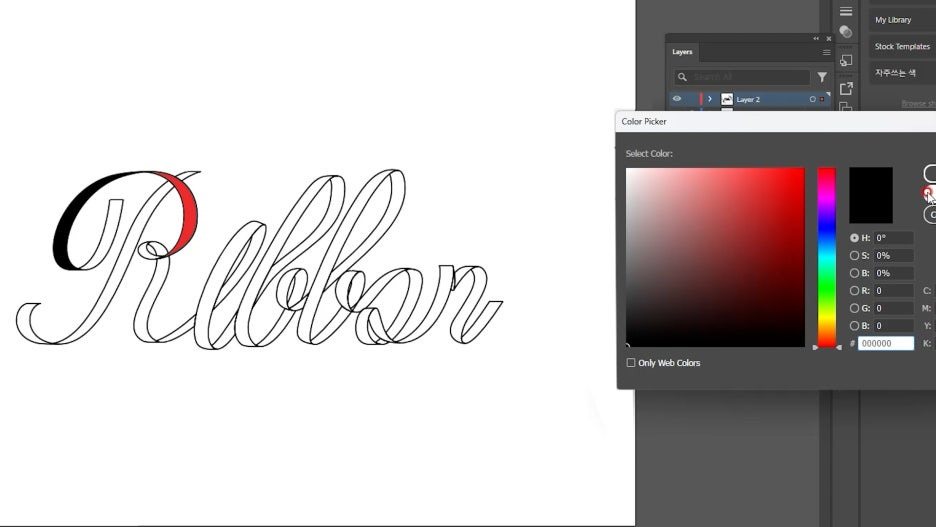
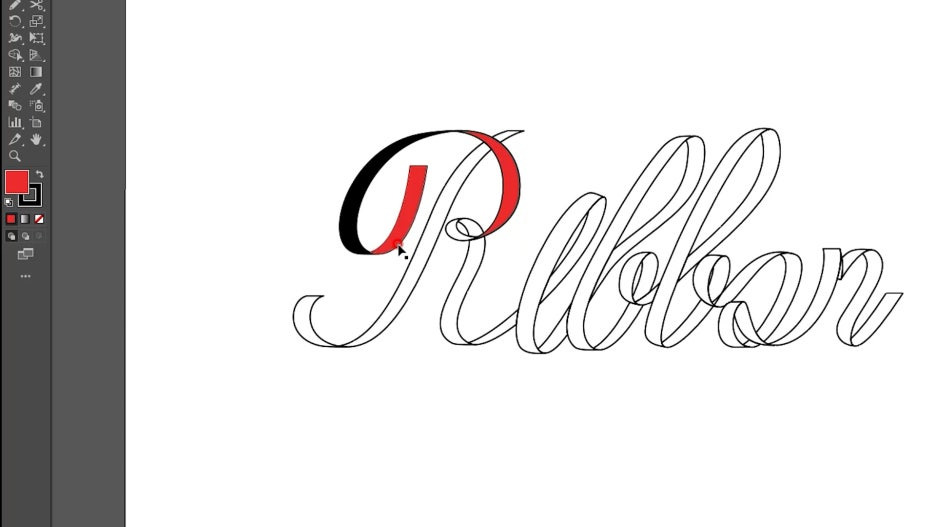
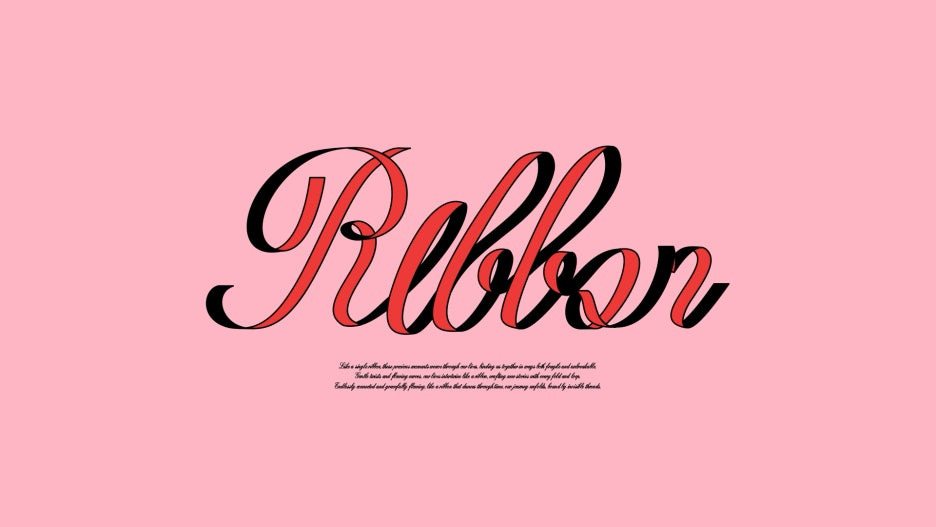
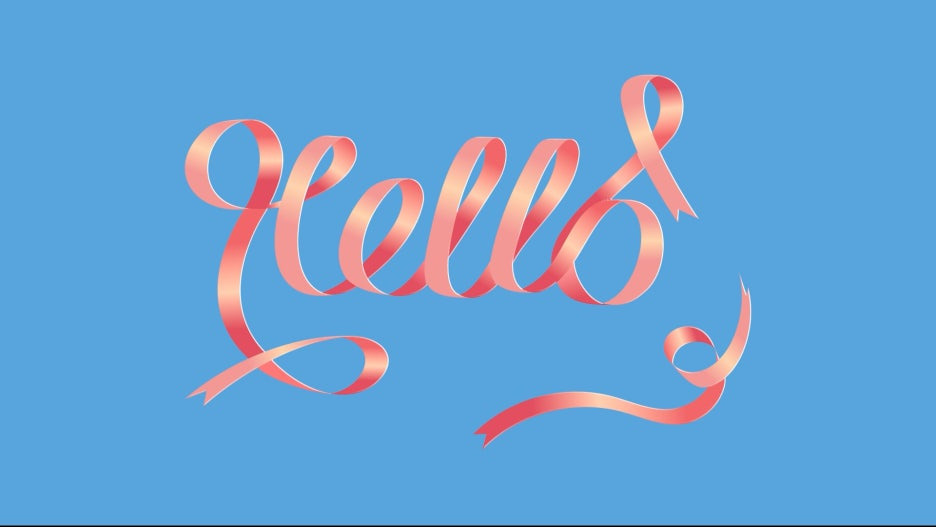

자세한 내용은 제 유튜브채널에서 보실 수 있어요!
'일러스트레이터 튜토리얼' 카테고리의 다른 글
| 일러스트레이터에서 두가지 땡땡이패턴 만드는 법과 오브젝트에 패턴 적용하는법 (5) | 2024.10.29 |
|---|---|
| 일러스트레이터에서 달력 숫자정렬 쉽고 정확하게 하는법 (0) | 2024.10.07 |
| [일러스트레이터] 이미지에 비트맵 효과 주는법 (3) | 2024.10.02 |


